いつもお疲れ様です!なのです!

Excelを習得するにおいて、
基本操作を覚えた次に始めるのがショートカットキーを覚えることではないでしょうか。
関数も使えたらいいけど、
まだショートカットキーのほうが簡単に習得できそうな感じありませんか?
まさにその通りで、
関数のように条件式を書いたり、範囲を指定したりとかないので、
関数の習得に比べると比較的習得しやすく、時短にもなりのでおすすめです!

とはいえ、
約200個のショートカットキー全部は覚えられないですよね
ということで、
今回は、まずはこれから覚えるべき!という
よく使うショートカットキーを抜粋して紹介します!
目次
Excelでショートカットを使うメリット
Excel操作は、なるべくショートカットで行うべきです。
Excelは約99%の操作を、
キーボードのみ(ショートカット)で操作できるように作られているので、
ショートカットを知っているかどうかで操作スピードに大きな差が生まれます。

1つ1つの操作で短縮できる時間は少ないかもしれませんが、
1ヶ月、1年単位で見ると大きな差になるというわけです。
まずは抑えておきたいショートカット20選①
まずはこの20種類のショートカットを覚えてください。
それだけ劇的に作業が効率化する可能性があります。
ここでは、
ショートカットキー5選ずつに分けて詳しく紹介しています。
この記事が終わったら②→③と記事を読み進めていくといいでしょう。
では、
最初の5選から紹介します!
| ショートカットキー | 操作内容 |
| Alt+Tab | 起動しているアプリケーションを切り替える |
| Ctrl+Fn+PageUp / PageDown | シートを移動する |
| Alt+I+W | シートを追加する |
| 矢印(→ ↓ ← ↑) | 矢印方向にセルを移動する |
| Ctrl+矢印(→ ↓ ← ↑) | 矢印方向にワープ移動する |
Alt+Tab
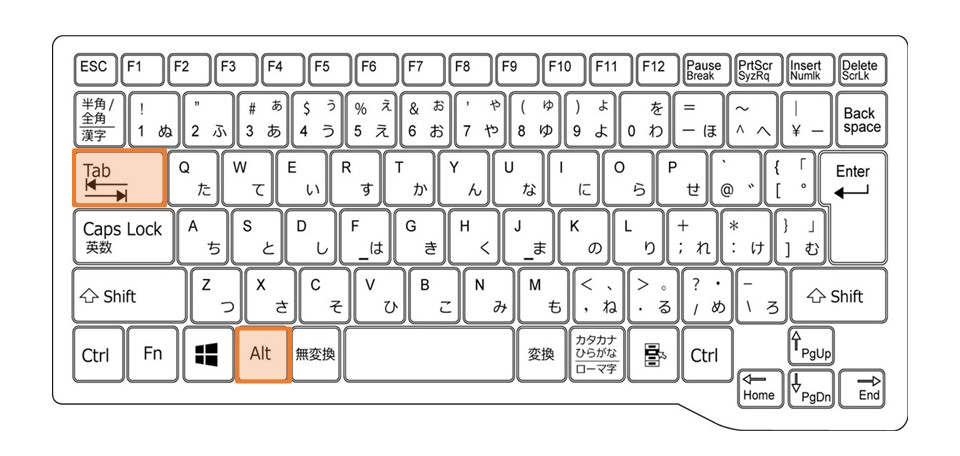
ウィンドウの切り替えは、AltキーとTabキーを同時に押すことで素早く操作可能です。
このショートカットには、
- 適切な運指(指の動かし方)
- 押す順番
- 離す順番
という3つのポイントが存在するので、以下詳しく解説します。
操作のポイント1:適切な運指(指の動かし方)

ショートカットを押す際の指の位置は、
左手の親指でAltキー、左手の中指か薬指でTabキーを押すことがおすすめです。
操作のポイント2:押す順番
同時押しで発動するショートカットですが、
Altキーを先に押していないと発動しません。
細かく解説すると、以下の仕様になっています。
- Altキーを先に押してから、Tabキーも同時に押す→発動する
- AltキーとTabキーを全く同時に押す→発動する
- Tabキーを先に押す→発動しない
操作のポイント3:離す順番
さらに細かな仕様ですがAltキーを先に押してから、
Altキーは離さずにTabキーも押すことでショートカットが発動し、
ウィンドウの切替画面が表示されます。
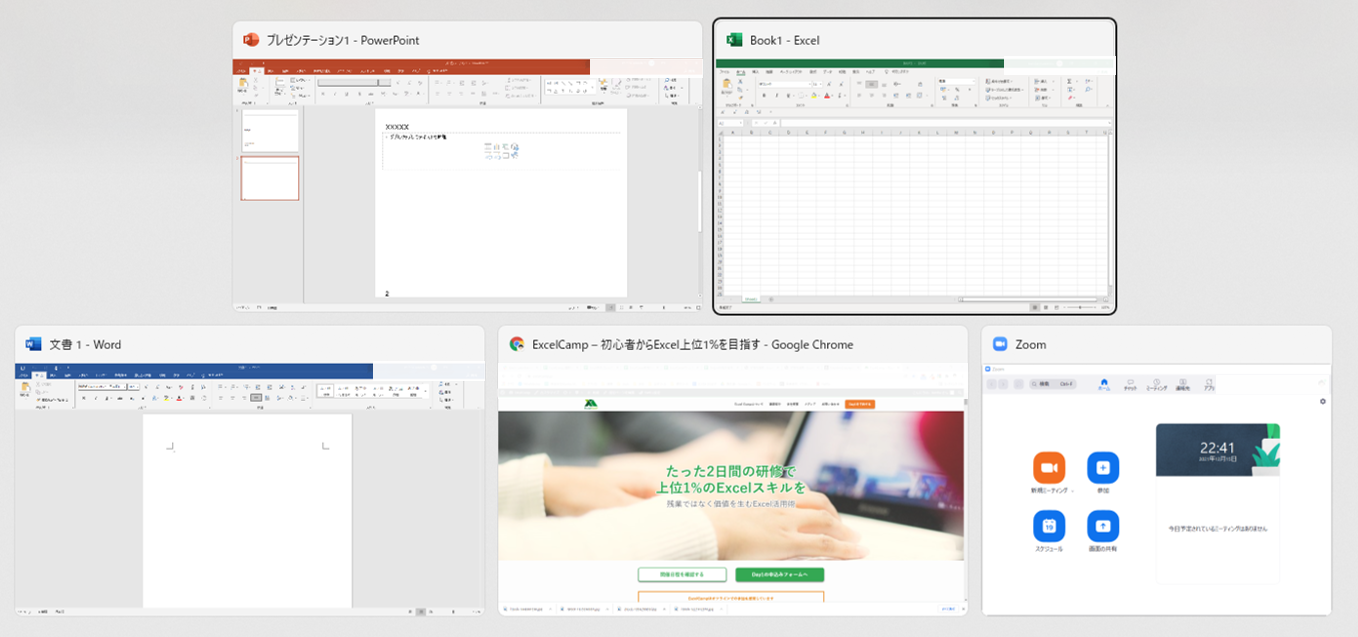
以降Altキーはずっと押したままTabキーか矢印キーを押すことで、
アクティブなウィンドウを移動することができます。
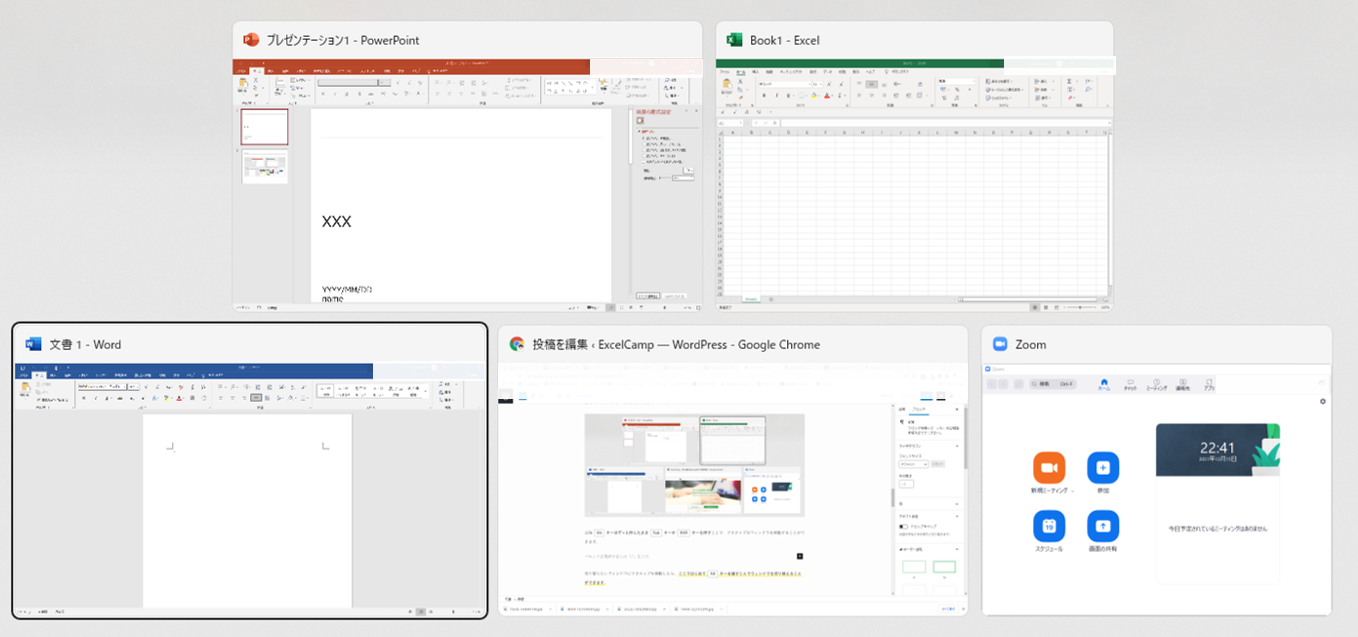
切り替えたいウィンドウにアクティブを移動したら、
ここではじめてAltキーを離すことでウィンドウを切り替えることができます。
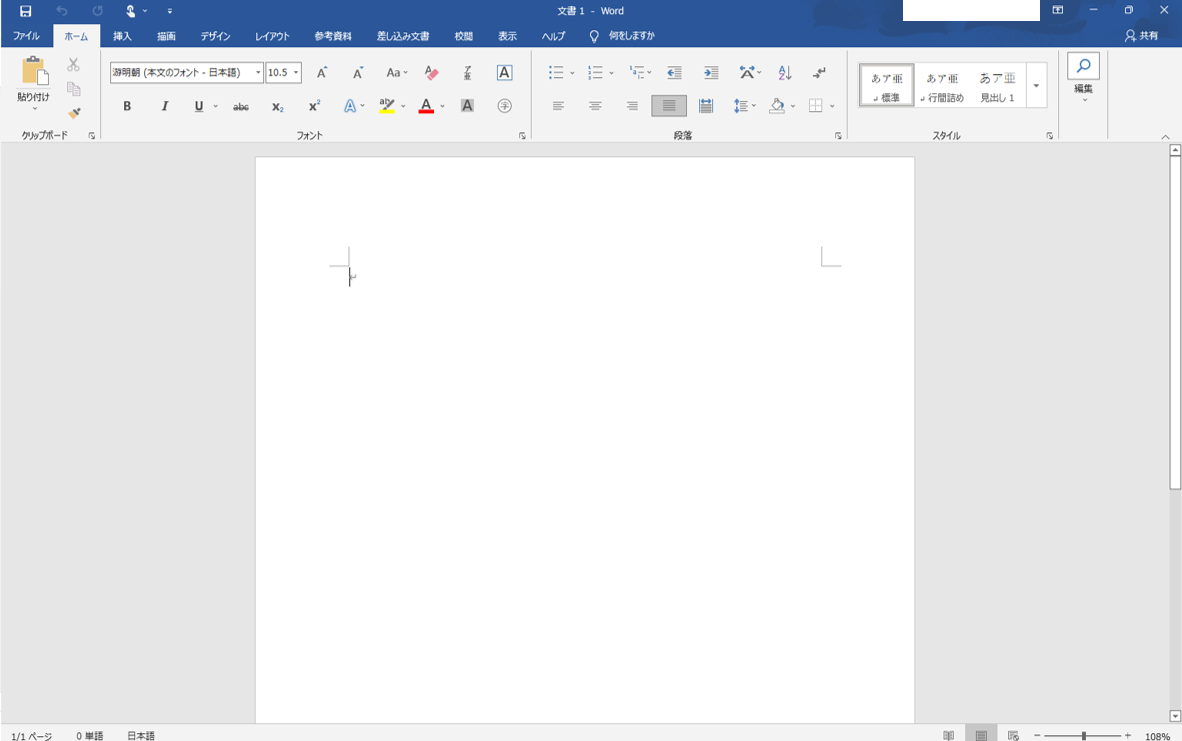
Ctrl+Fn+PgUp / PgDn
実は、シートを移動するショートカットキーは3パターンあります。
- Ctrl+Fn+PgUp/PgDn
- Ctrl+PgUp/PgDn
- Ctrl+Fn+↓/↑
キーボードの種類によって使えるショートカットが違うので、
手持ちのパソコンはどのショートカットが使えるのか試してみてください。
Ctrl+Fn+PgUp/PgDnを使えるキーボードが圧倒的に多いです。
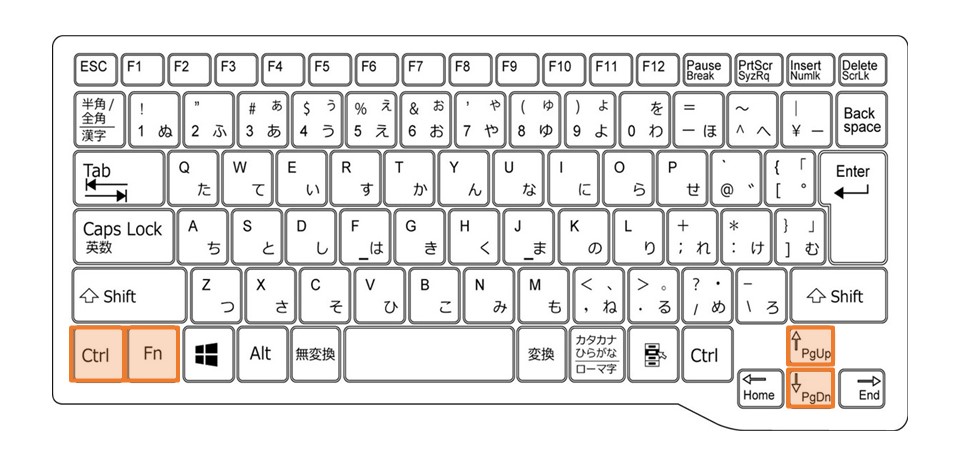
それぞれ
Ctrl+Fn+PgUpで「左」のシートに移動
Ctrl+Fn+PgDnで「右」のシートに移動
となります。
このショートカットの使いどころ
「使いどころ」というよりも、
シートを移動するときには必ずこのショートカットを使って頂きたいです。
例外はありません。
Fnを押す場合と押さない場合
①Ctrl+Fn+PgUp/PgDn
②Ctrl+PgUp/PgDn
①と②のショートカットの違いは、Fnキーを押すかどうかです。
これはあなたのパソコンのFnキーのデザインがどうなっているかで判別することができます。
上記図のようにFnキーとPgUp/PgDnキーが同じ四角で囲まれている、
または色が一緒の場合は、Fnキーを同時を押す必要があります。
Alt→I→W
シートを追加するショートカットは、Altキーから順番にI、Wと押すことで発動します。
Insert(挿入する) Worksheet(ワークシート)の頭文字で覚えると覚えやすいです。
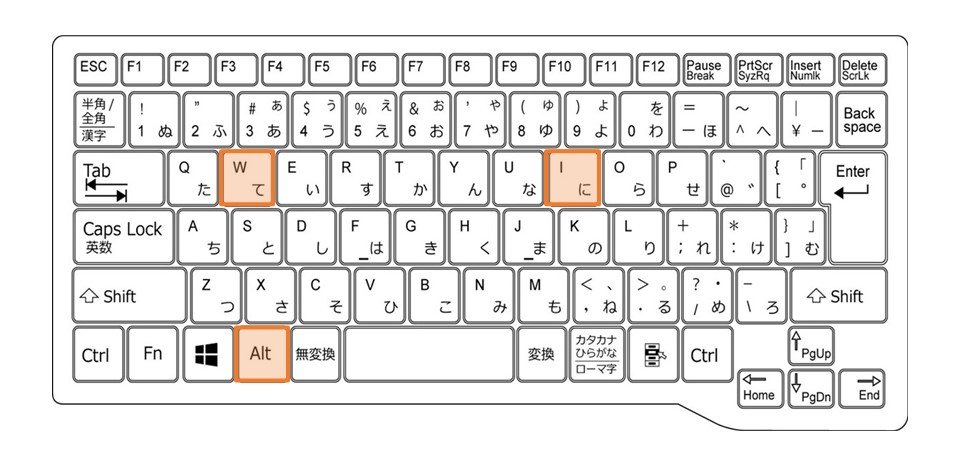
推奨しないショートカットキー
「シートを追加する」ショートカットキーには他にも種類がありますが、推奨しません。
理由は以下で述べています。
Shift+(Fn)+F11
PCによってFnキーを押すかどうか分かれる上に、F11キーを押すショートカットは他にほぼ存在しないので。Alt→H→I→2→S
単純に打数が多く、非効率です。Shift+Alt+(Fn+)F1
左手だけで押すのが難しく、キーボードの左側にあるF1キーを右手で押すという運指が発生しやすく非効率です。
矢印(→ ↓ ← ↑)
矢印の方向にセルを移動することができます。
また、以下のように範囲を選択したい場合は、
Shiftキーを押しながら矢印を押すことで範囲選択が可能です。

※上記は、C2セルから「Shift+↓」を押した場合
Ctrl+矢印(→ ↓ ← ↑)
データが何もない場合は、最終行/最終列まで移動が可能です。
最終列:XFD列
最終行:1048576行目
データがある場合は、
データの初めからデータの終わりまでを移動することができます。
また、
データの範囲を選択したい場合は、「Ctrl+Shift+矢印」で範囲選択が可能です。

上記では、B2セルから「Ctrl+Shift+↓」でデータ範囲を選択しています。
まとめ
知ったところで、すぐに実践してみましょう!
ここまで読んだなら、
あなたは本気でショートカットキーを習得したいという気持ちがあるんだと思います。
しかし、これだけではなく、
残り15個のショートカットキーも覚えてほしいのです。
次の投稿もぜひ読んで習得してみてください!
こんな感じで②→③→④と読み進めていくことをお勧めします。
↓次の投稿はこちら




コメント