いつもお疲れ様です!なのです!

業務で使えるショートカットキー①に引き続き、
こちらを読んでいるのは、かなり本気の証拠です!

この調子でどんどん周りと差をつけていきましょう!
続きを紹介する前に、
まずショートカットキーを効率よく覚える方法についてアドバイスできたらと思います。
目次
Excelのショートカットを効率よく覚える方法
もちろん例外はありますが、
Excelショートカットには一定のルールが存在します。
以下3つのポイントを抑えることで効率よくショートカットを覚えることができます。
覚え方1:Altキーでたどれるショートカットを把握する
Excelのショートカットを語る上で、Altキーの存在は欠かせません。
Altキーを一度押すと、メニューバーにアルファベットが現れます。
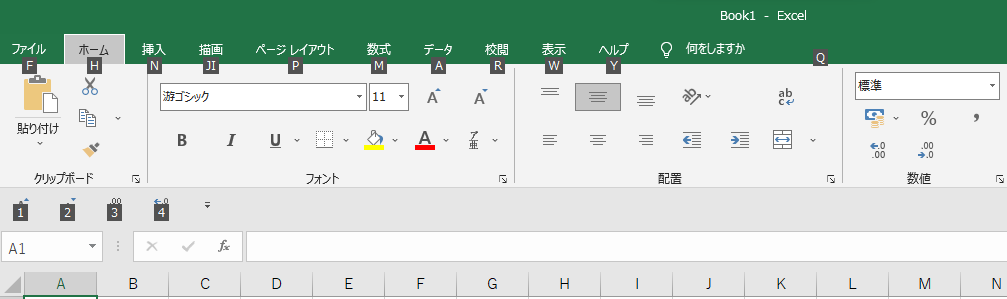
この状態で書かれているアルファベットを押すことで、
その項目をショートカットでたどることができます。
例えば「セルの色を変える」アイコンまで、ショートカットだけでたどってみます。

上記のマークは「ホーム」の中にあるので、Altキーを押した後に、
ホームに書かれているHキーを押します。
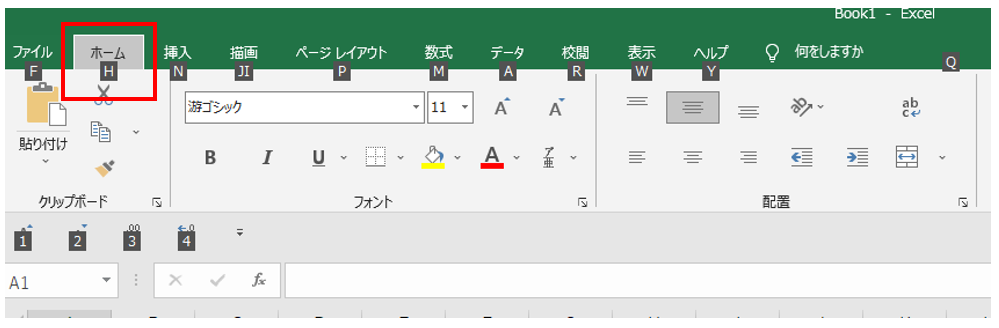
すると、ホームの中の項目にアルファベットが振られます。
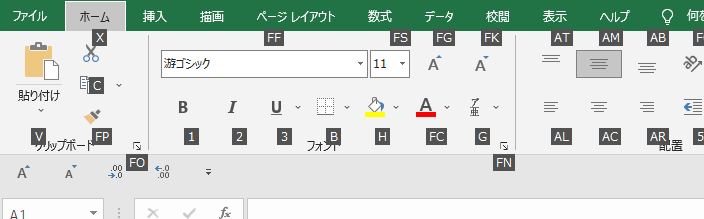
「セルの色を変える」アイコンにはHキーが振られているので、Hキーを押します。
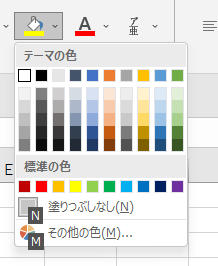
無事、ショートカットだけで「セルの色を変える」アイコンを開くことができました。
この方法でメニューバーにあるアイコンは、
すべてショートカットで開くことができます。
そのためよく使う操作だけを覚えて、
後はショートカットガイドを見ながらたどるようにするのがおすすめです。
覚え方2:英単語の頭文字で覚える
例えば、
「セルをコピーする」ショートカットであるCtrl+Cは、Copyの頭文字からきています。
他にもCtrl+BはBold(太字)の頭文字、Ctrl+SはSave(保存)の頭文字など、
英単語の頭文字に設定されているショートカットは多いです。
以下、代表的な英単語の頭文字が由来のショートカットをまとめました。
| ショートカット | 操作内容 | 覚え方 |
|---|---|---|
| Ctrl+S | ファイルを上書き保存する | 「Save(保存する)」の頭文字 |
| Ctrl+P | ファイルを印刷する | 「Print(印刷する)」の頭文字 |
| Ctrl+N | ファイルを新規作成する | 「New(新規)」の頭文字 |
| Ctrl+O | ファイルを開く | 「Open(開く)」の頭文字 |
| Ctrl+A | すべてのセルを選択する、表を選択する | 「All(すべて)」の頭文字 |
| Ctrl+C | 選択セルをコピーする | 「Copy(コピーする)」の頭文字 |
| Ctrl+D | セルを下にコピー | 「Down(下)」の頭文字 |
| Ctrl+R | セルを右にコピー | 「Right(右)」の頭文字 |
| Ctrl+F | 文字列を検索する | 「Find(探す)」の頭文字 |
| Ctrl+T | テーブルを作成する | 「Table(テーブル)」の頭文字 |
| Ctrl+B | 太字にする | 「Bold(太字)」の頭文字 |
| Alt→H→F→C | 文字色を変更する | 「Font Color(文字色)」の頭文字 |
| Alt→H→A→C | 文字を中央揃えにする | 「Center(中央)」の頭文字 |
| Alt→H→A→R | 文字を右揃えにする | 「Right(右)」の頭文字 |
| Alt→H→A→L | 文字を左揃えにする | 「Left(左)」の頭文字 |
もちろん、他にもたくさんありますが、あくまでも一例です!
覚え方3:語呂合わせで覚える
日本語で語呂合わせを作って覚えるという方法もおすすめです。
いくつか紹介します。
| ショートカット | 操作内容 | 覚え方 |
|---|---|---|
| Alt→H→O→I | 列幅の自動調整を行う | 「おるとほい!」(ローマ字読み) |
| Alt→E→L | シートを削除する | 「Eliminate(排除する)」の頭2文字 |
| Alt→E→I→S | 連番を振る | ええ感じで(E)、一個ずつ(I)、数字増やす(S) |
| Shift+Space | (半角モードで)行を選択する | Shiftキーは横に長いから「行」 |
| Esc | コピーモードを解除する、 ボックスを閉じる 文字編集をキャンセルする | 嫌なことあったらエスケープ(Esc) |
よく使う操作のショートカットは、
付箋に書いてPCの横に貼っておくのも覚えるためには効率的です!
今回紹介するショートカット5選について、説明していきます!
まずは抑えておきたいショートカット20選②
| ショートカットキー | 操作内容 |
| Ctrl+Space | 列を選択する |
| Shift+半角スペース | 行を選択する |
| Ctrl+C、Ctrl+V | セルをコピー、貼り付ける |
| Alt→E→S→V→Enter | 値貼り付けをする |
| Esc | 直前の操作をなかったことにする |
Ctrl+Space 列の選択
Shift+半角スペース 行の選択
列を選択する
Ctrl+Space
行を選択する
Shift+Space
※半角モード必須(全角モードだとセルにスペースが入力されます)
行列を選択するショートカットキーは、上のやり方が最速です。
Ctrl+C、Ctrl+V コピーとぺースト
これは、コピー&貼り付け(ペースト)
通称コピペの基本的な操作になります。
コピー:Ctrl+C
ペースト:Ctrl+V
Ctrl+Cを押すと、このように緑色の点線が現れます。

これがコピーされている状態です。
次にCtrl+Vを押すと、
先程緑色の点線になっていた部分が貼り付けできます。

Alt→E→S→V→Enter
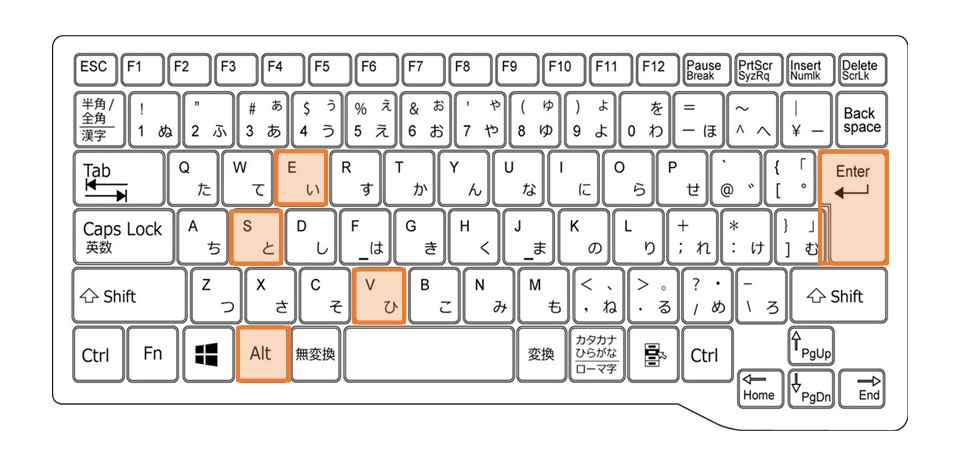
値貼り付けをするショートカットは、Ctrl+Cでコピーした状態で、
Altキー、Eキー、Sキー、Vキー、Enterキーを順番に押します。
詳しい操作手順を解説
まず、Ctrl+Cでコピーしたい範囲を選びます。
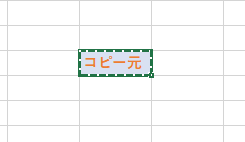
この状態を「コピーモード」と呼びます。
次に貼り付けたい場所に移動して、
Altキー、Eキー、Sキーを順番に押します(同時押しではありません)。
すると、「形式を選択して貼り付け」ボックスが表示されます。
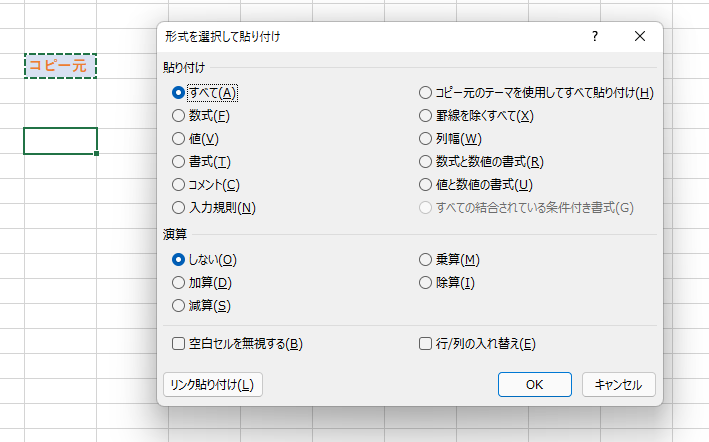
値(V)と書いてあるので、Vキーを押してチェックを入れます。
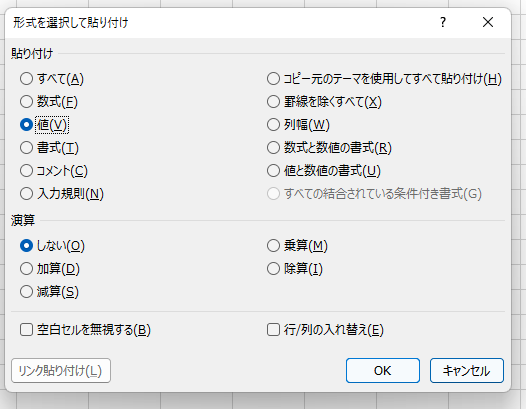
最後にOKを選択したいので、Enterキーを押して値貼り付け完了です。
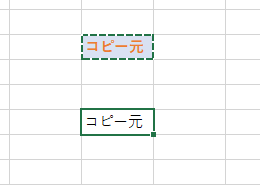
「セルの背景色」「文字の色」などの書式情報を引き継がず、
値のみを貼り付けることができました。
Escキー
直前の操作をなかったことにするとは、どういうことか。
以下例で説明していきます。
コピペした後に、まだ緑色の点線が残っていることあると思います。
この時に、Escキーを押すと、

緑色の点線がなくなります!

要は、何か操作をして元に戻したい!
そんな時にフラットな状態にしてくれるイメージです。
最後に
まだあと半分、紹介したいショートカットキー残っています。
次の③④も引き続き読んでみてください!
↓次の投稿




コメント