いつもお疲れ様です!なのです!

仕事でよく使われるのがIF関数だと思います。
ただ、初心者からすると、ちょっと難しそうとか、
条件式って何?みたいに思いませんか?

IF関数の基本的なことはこちらの記事に書いてますので、
必要であれば読んでみてください
とはいえ、
使っていないと忘れてしまいますので、まずは軽くおさらいから行きましょう。
IF関数の基本
IF関数の書き方
=IF (論理式, 真の場合, 偽の場合)
論理式:「はい(真の場合)」か「いいえ(偽の場合)」に答えを分けられる式
真の場合:論理式が正しい場合に表示させることを指定します
偽の場合:論理式が間違っている場合に表示させることを指定します
IF関数は「もし〇〇だったらこうしてね、違かったらこうしてね」と、
ある条件に対して「正しい場合」と「違う場合」で条件分岐することができる関数です。
なんとなく思い出しましたか?
思い出せない方は上記記事を振り返りましょう!
では、ここからは利用の仕方に移ります。
IF関数の書き方と利用
0を表示させない簡単な方法
書き方:=IF(対象セル=””,””,〇〇)
意味:「対象セルが空白だったら、空白を表示する
例えば下記のように売上合計を計算しているリストを考えます。
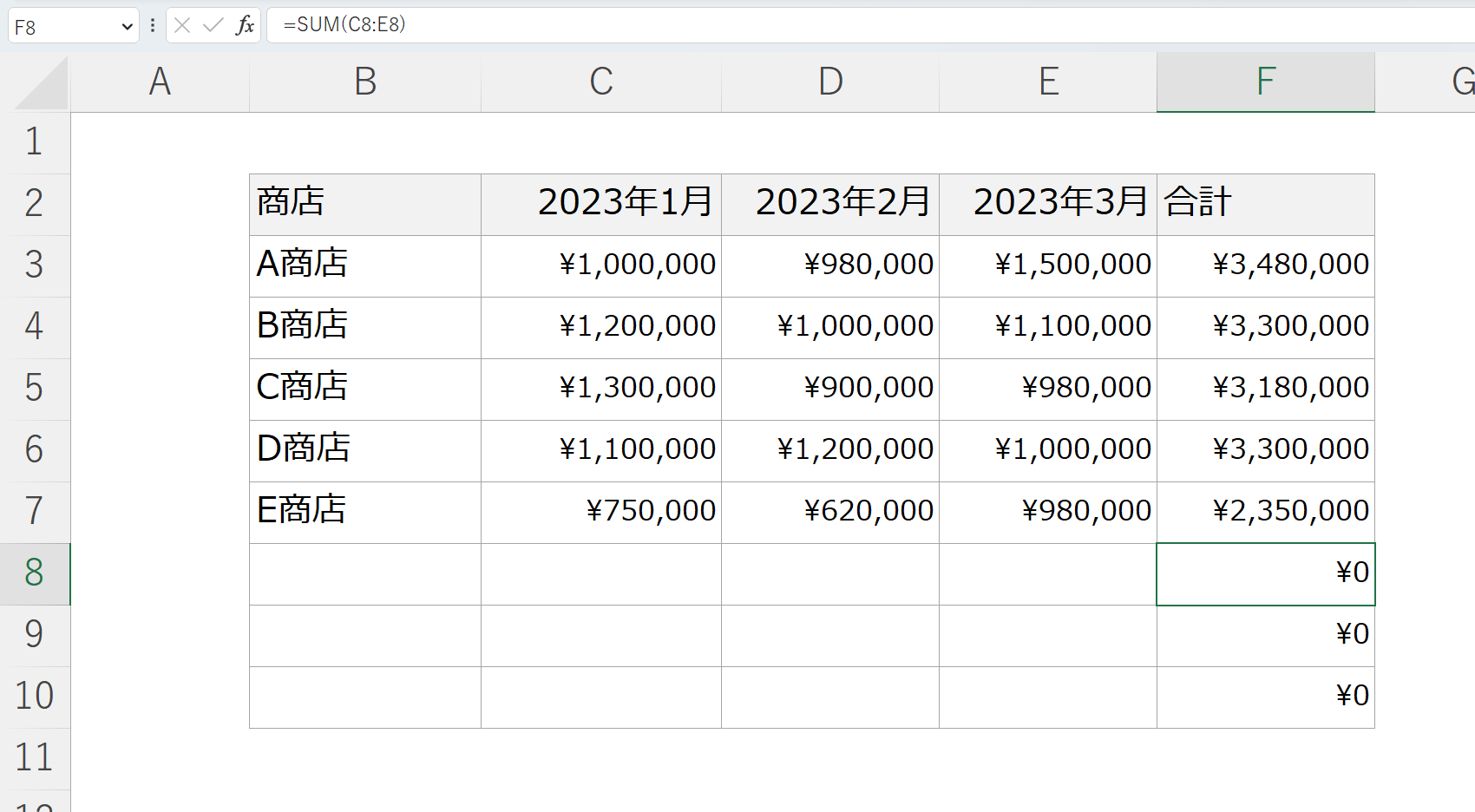
E商店までは値が入っているので正しくSUM関数が計算されていますが、
それ以降のセルには値がないのでSUM関数の結果が「0」と表示されてしまっています。
値がないセルには「0」とも表示させたくないですよね。
だからといって数式を削除してしまうと、
行が増えるたびにコピーしなければいけないのでかなり面倒です。
そんなときにIF関数を使って、
「商店名が空白のときは数式の結果も空白にする」という設定が便利です。
まず、関数が書かれているセルの中にF2キーで入ります。
※PCによってはFnキーを押しながらF2キーを押します
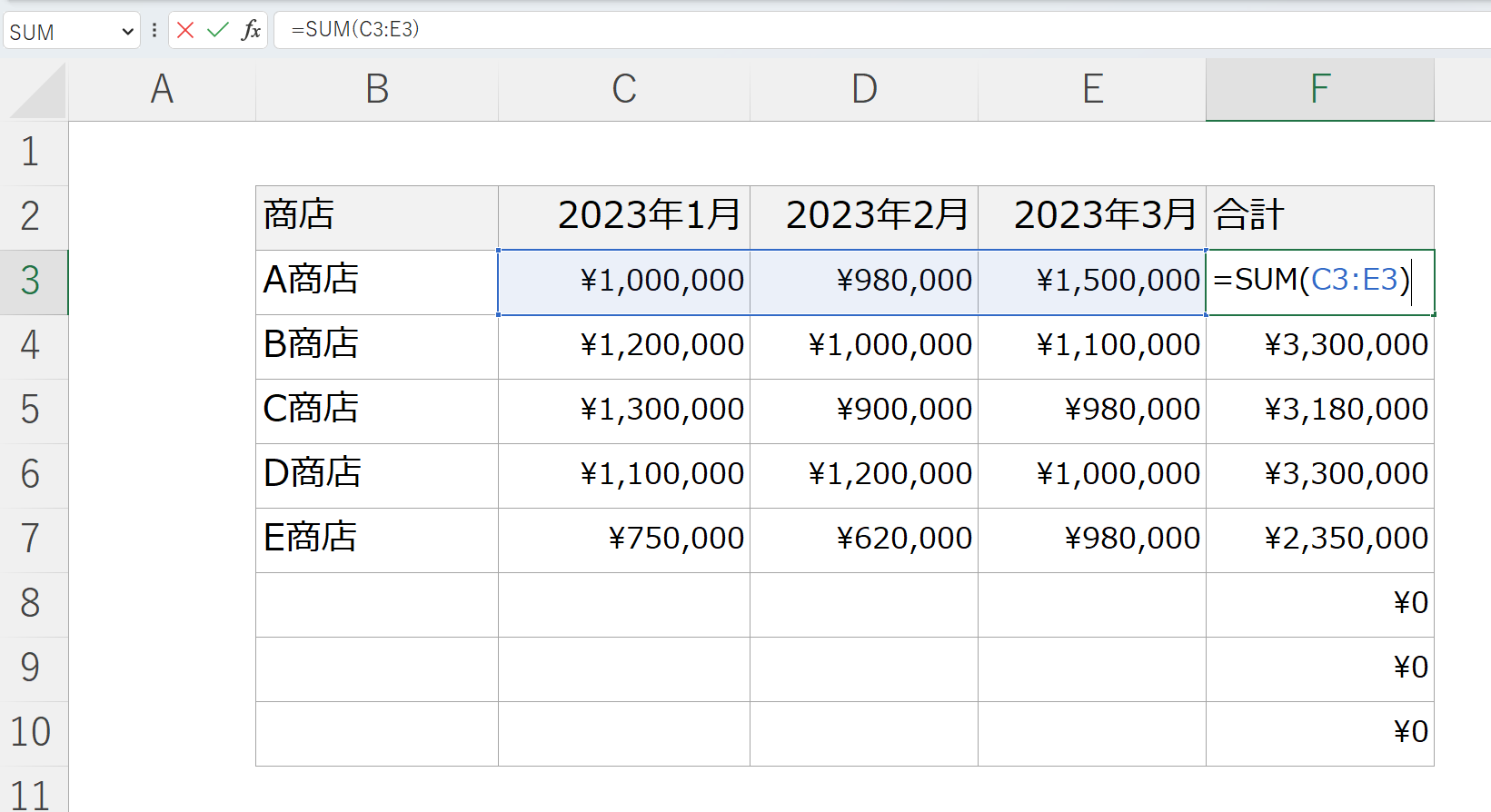
次に↑キーを1回押して文頭にワープし、
→キーを1回押して=とSの間にカーソルを持ってきます。
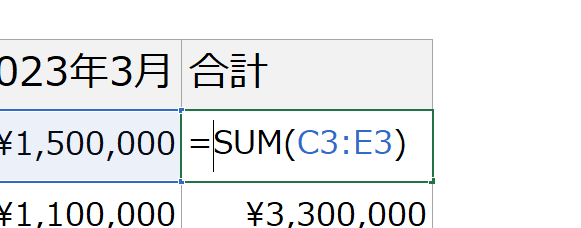
この状態でif(と書きます。
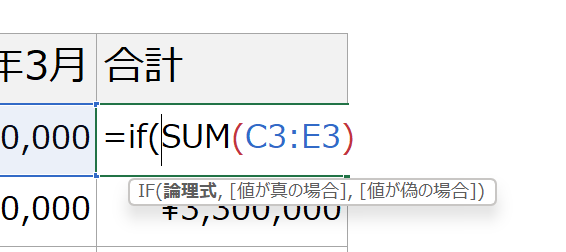
論理式に「商店名が空白のとき」と指定します。
F2キーを1回押したあとに、矢印キーで商店名が書かれたセルを参照します。
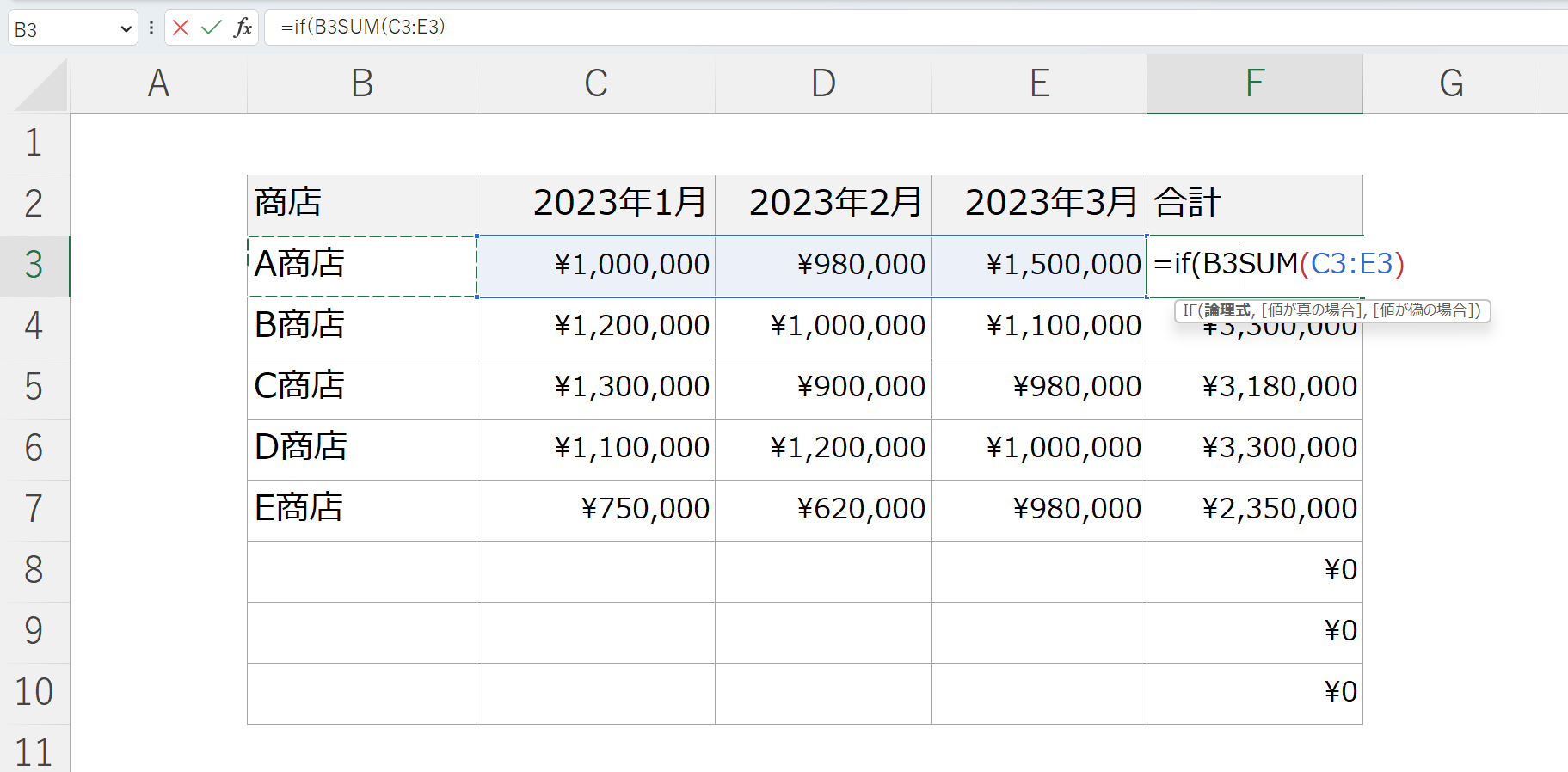
F2キーを1回押すことで、
セルの外を矢印キーで移動できるようになります。
そのまま=””と書いて、,(半角カンマ)を打ちます。
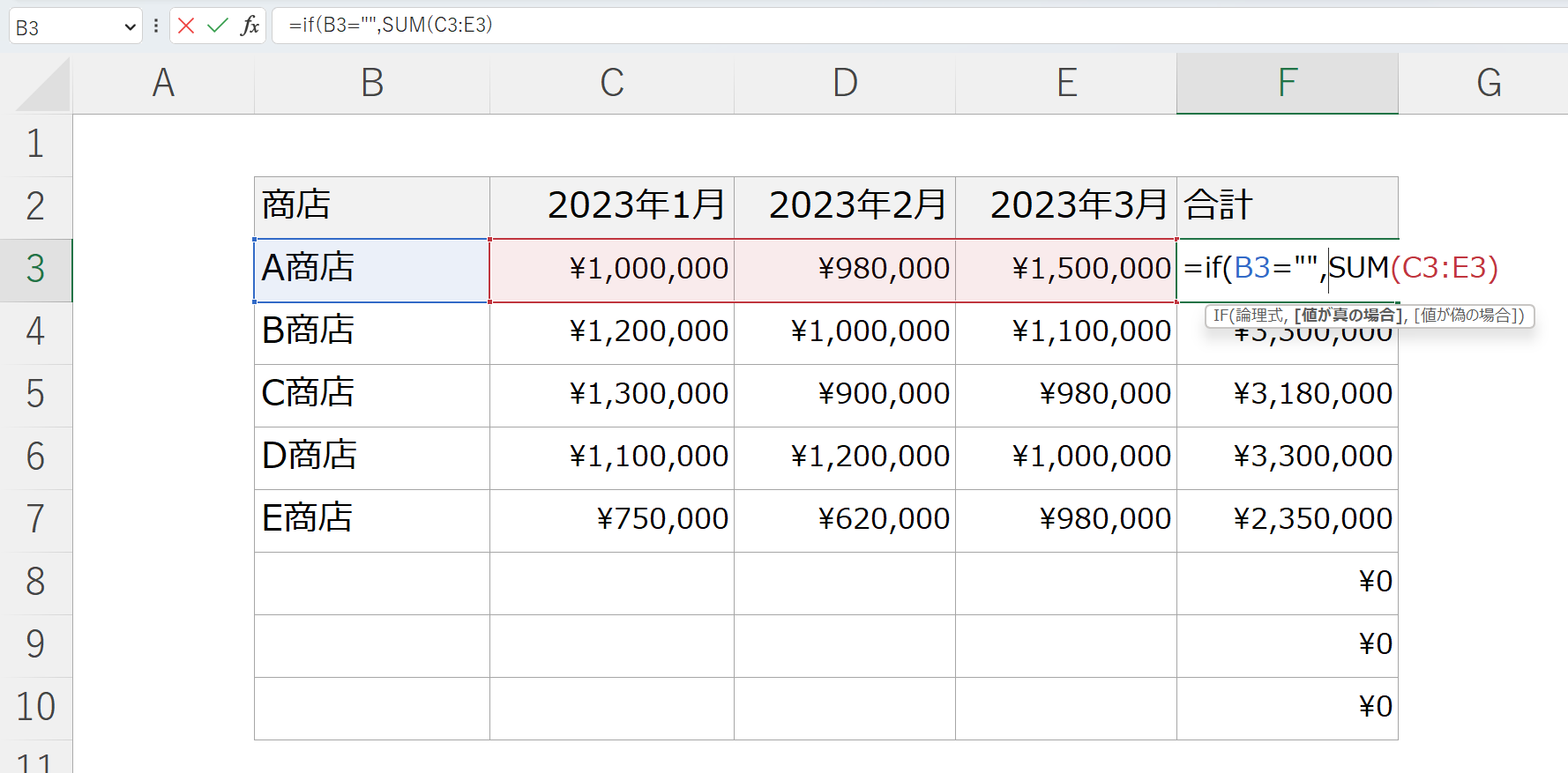
次に、値が真の場合に「空白」を指定します。
””と入力し、,(半角カンマ)を打ちます。
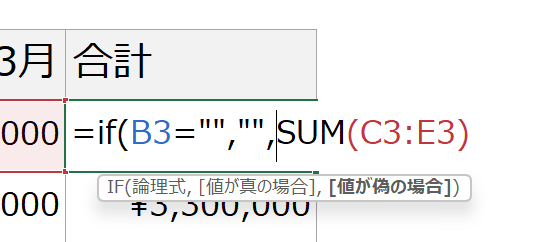
”(ダブルクオーテーション)は囲んだ部分を「文字列」と認識する記号です。
何も囲わずに””と書けば「空白」という意味になります。
最後にEnterキーを押します。
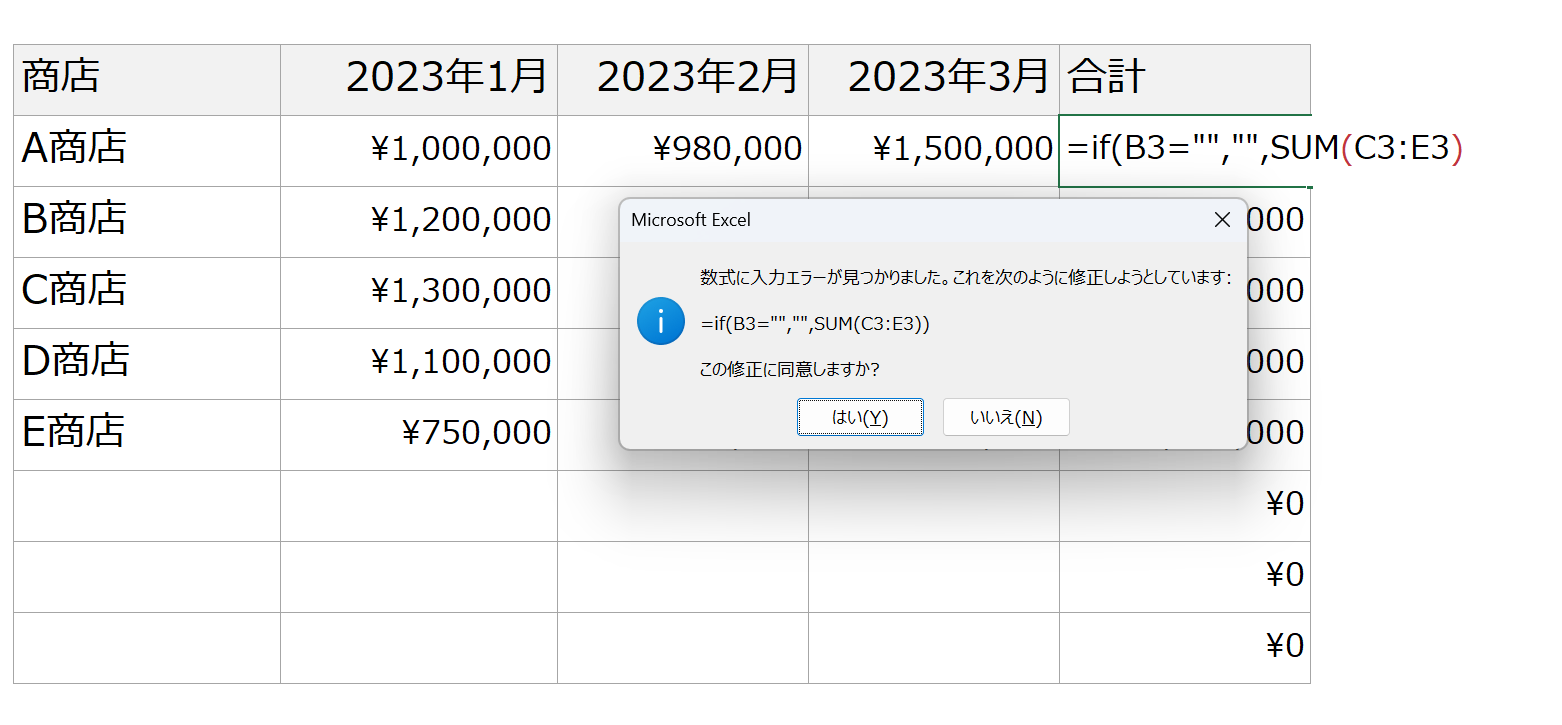
すると上記のようなエラーメッセージが出てくるので、
無視してもう1度Enterキーを押してください。
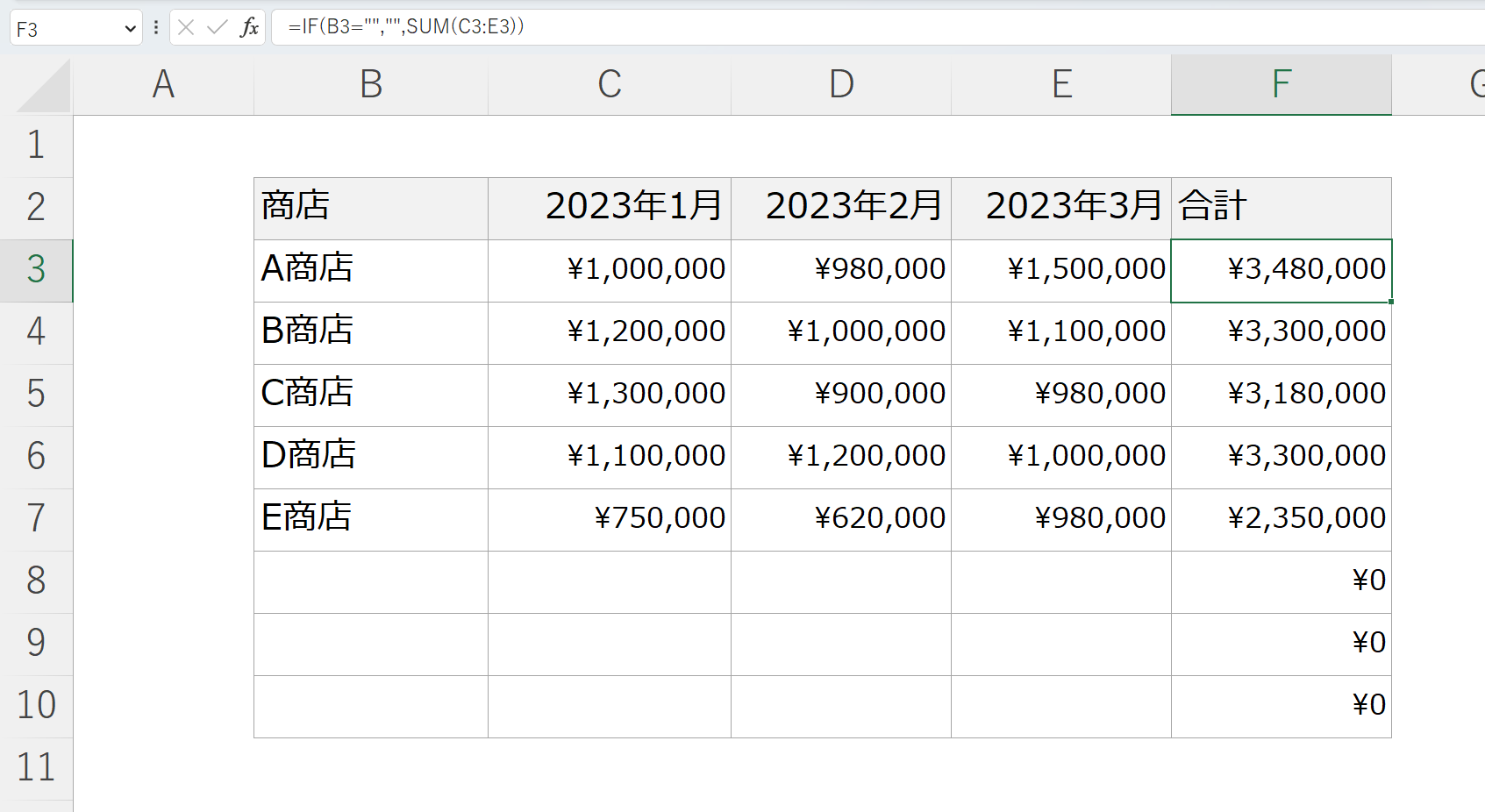
一番上のセルに正しく反映されました。
後は、今書いた関数を、下のセルにコピーするだけです。
ShiftキーとCtrlキーを押しながら↓キーで範囲をワープ選択して、
Ctrlキーを押しながらDキーで下にコピーが最速です。
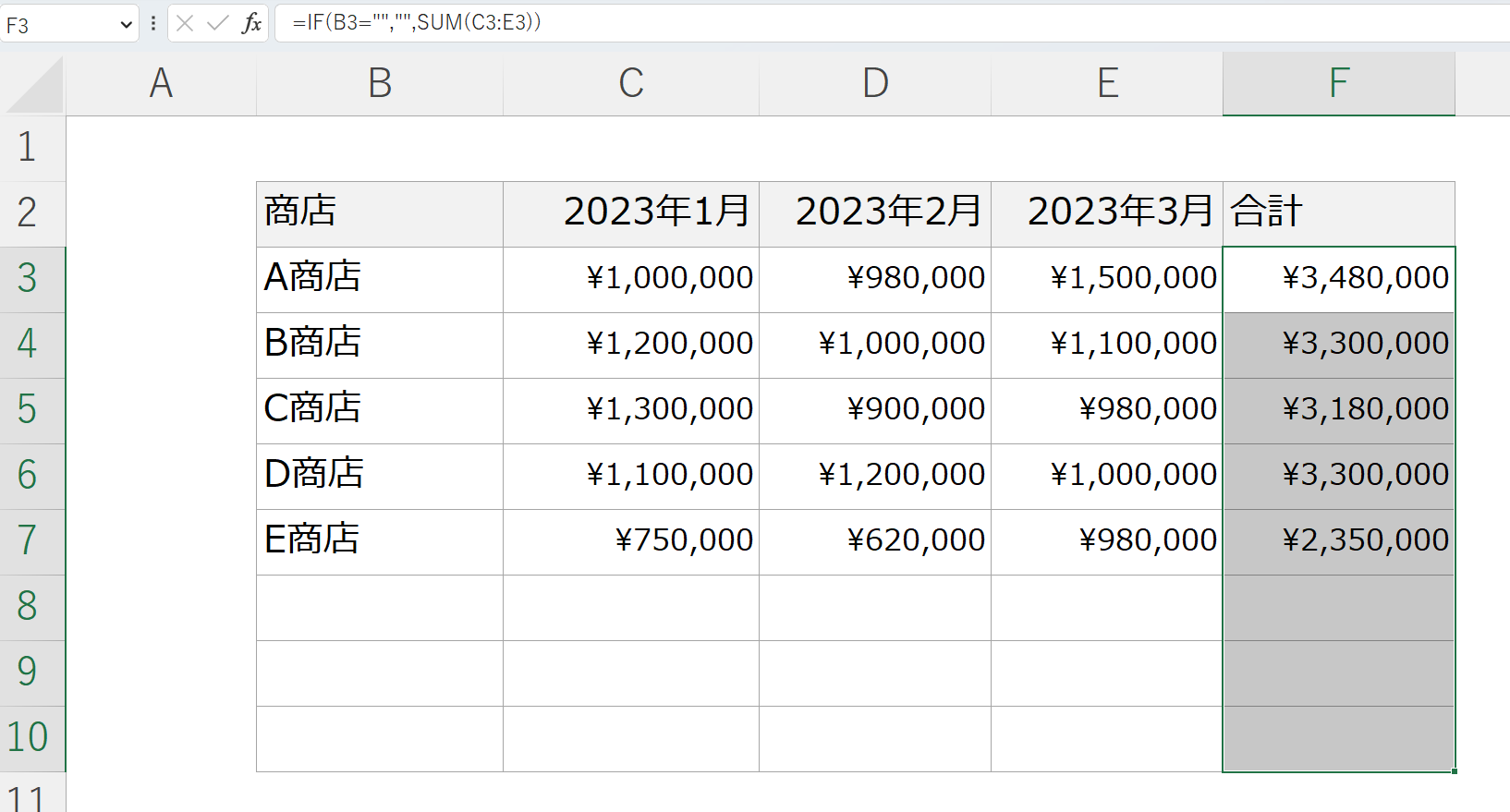
無事、0が表示されなくなりました。
書いたIF関数は「商店名が空白だったら」という条件なので、
商店名に名前を入力すると0が表示されます。
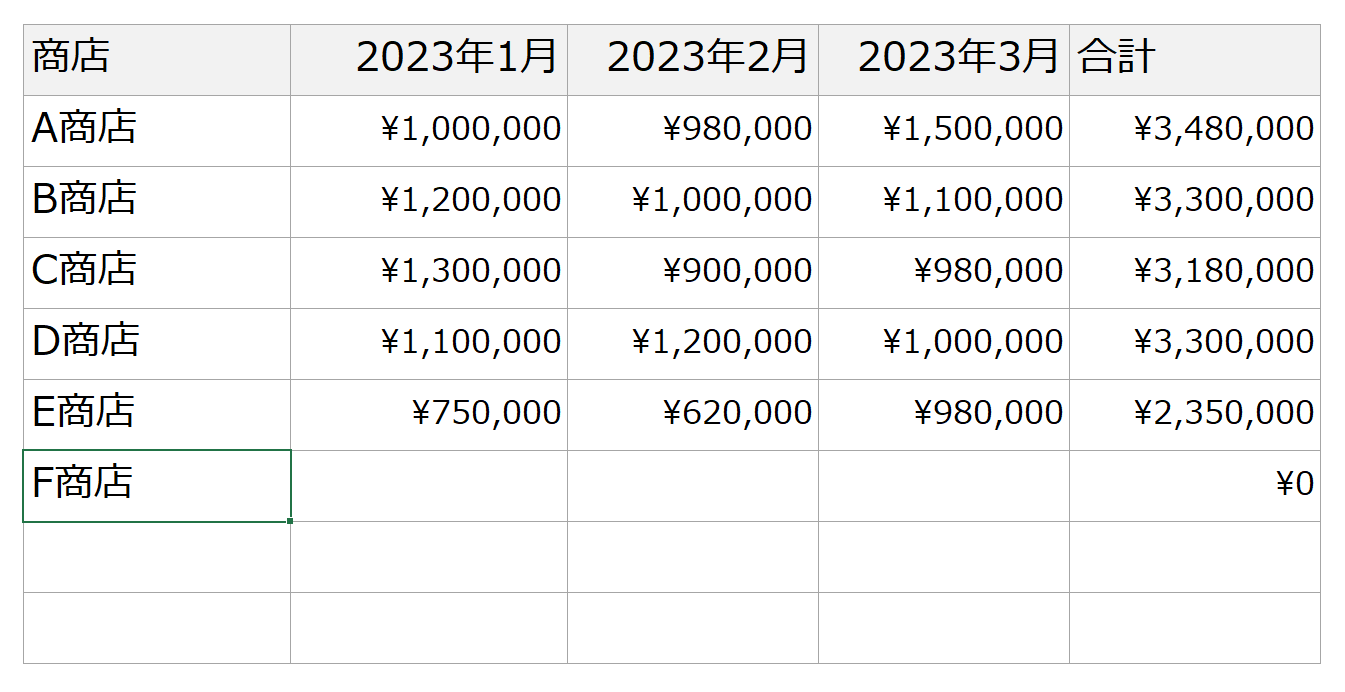
補足:ISBLANK関数の利用について
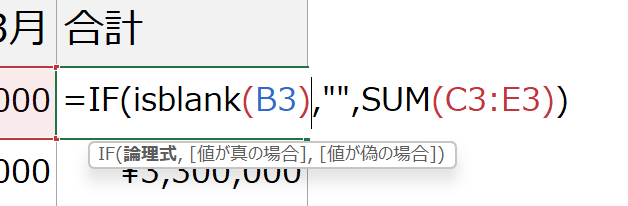
「もし空白だったら」の論理式の書き方をB3=””と説明しましたが、
ISBLANK(B3)と書くこともできます。
基本的にどちらを使っても良いですが、ISBLANK関数を知らない人も一定数いるので、
B3=””と書くほうが無難だと思います。
最後に
いかがでしたか?
見せる資料作成にはもってこいのスキルですよね!
こちらは余裕が出てきたらで大丈夫だと思いますので、
徐々に習得していきましょう!




コメント