いつもお疲れ様です!なのです!

今回は、初心者向けにグラフの存在や操作方法など簡単に紹介していきます。
グラフには多くの種類があり、目的や集めるデータによって多様な見せ方ができます。
しかし、
「グラフをどう使い分けるべきかわからない……」
「グラフを作ったけれど、要点がいまいち伝わらない……」
といった悩みを抱える方は少なくありません。

Excelなど様々なツールで簡単にグラフを作成することができる一方で、
適切でないグラフを使用すると、
かえって要点がわかりにくくなってしまうこともあります。
集めたデータを直感的に伝わりやすく表現するには、
グラフの種類と特徴について理解しておくことが大切です。
目次
グラフの種類と使い分け
資料や統計の作成に用いられる代表的なグラフと使い分けは以下の通りです。
- 棒グラフ:データの大きさを比較する
- 折れ線グラフ:時系列での変化をみる
- 円グラフ:全体に占める割合をみる
- 積み上げ棒グラフ:累積データから内訳を比較する
- 散布図:2つのデータの相関関係をみる
- バブルチャート:3つのデータの関係性をみる
- レーダーチャート:複数のデータのバランスや傾向をみる
棒グラフ:データの大きさを比較する
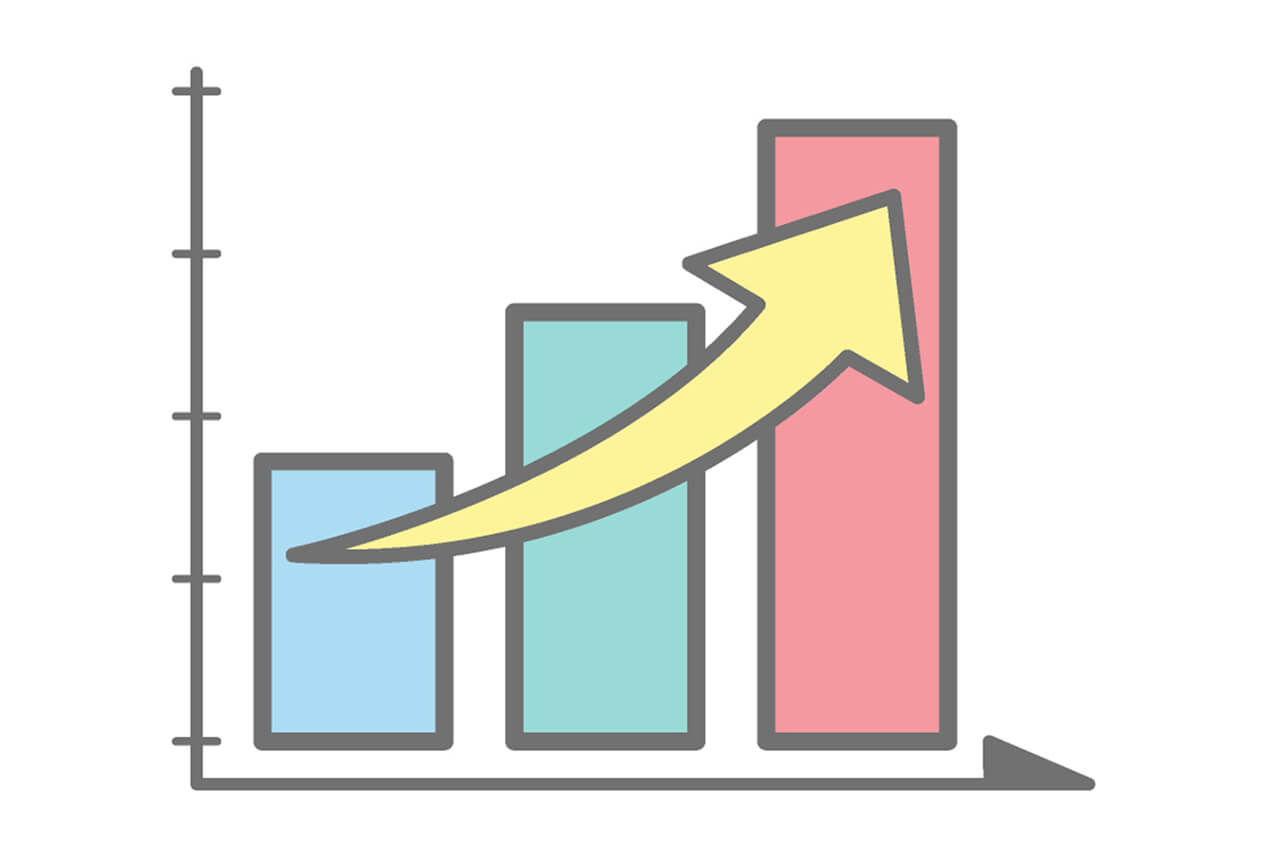
棒グラフは、
同じ観点から複数のデータを比較する際に活用されるグラフです。
部門別の売上や各教科の平均点など、
連続性のないデータを比較する場合に適しています。
棒グラフの活用例
棒グラフに分類されるグラフは、以下に大別されます。
縦棒グラフ
下図は、地域別の販売金額を時系列に沿って並べた縦棒グラフです。
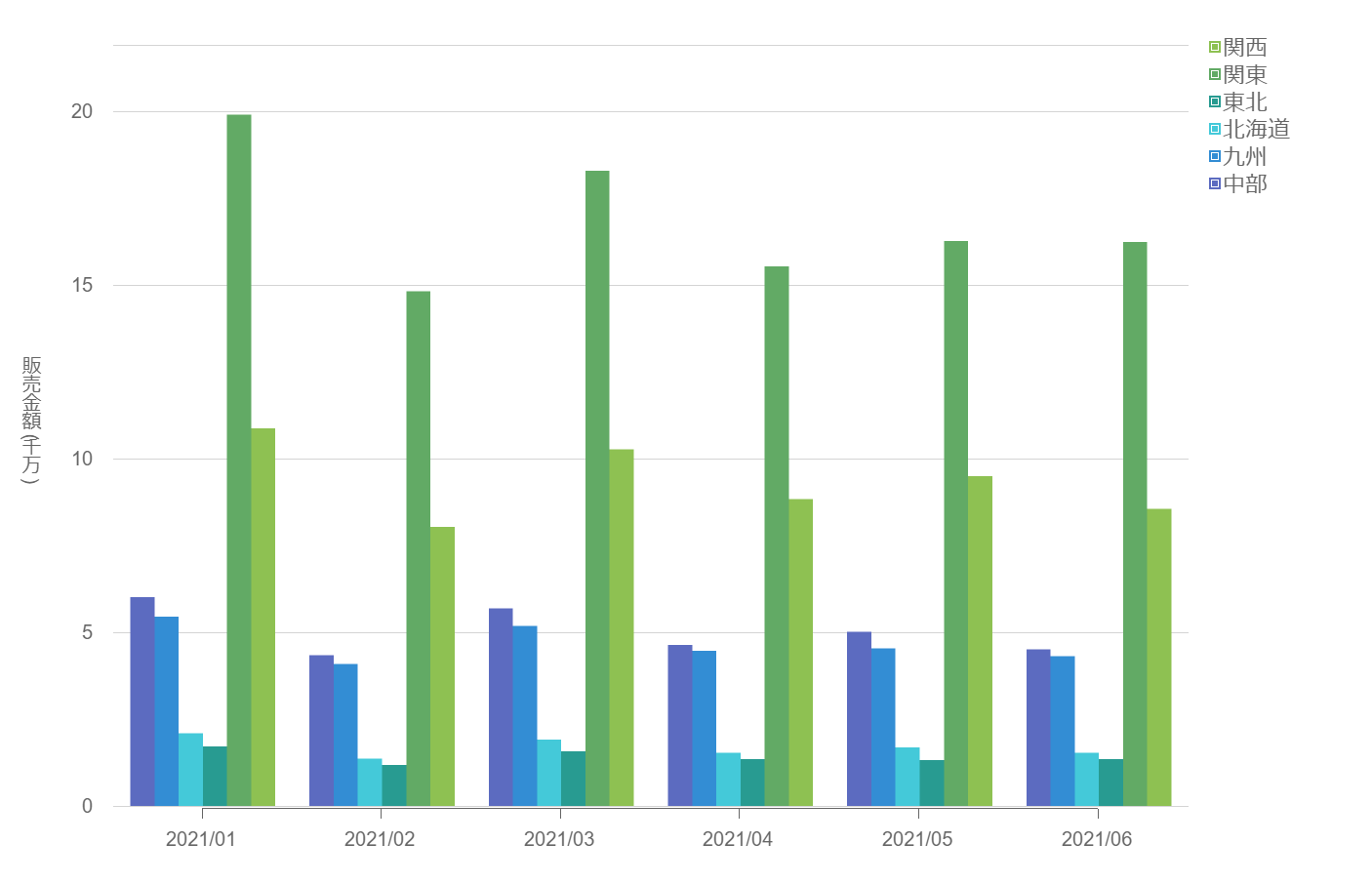
もっともベーシックなグラフであり、作成が容易であるため、
データのグラフ化を検討する際は最初の候補として挙がります。
ただし、時系列に沿った推移を示すなら折れ線グラフ、
割合を強調したいなら円グラフや積み上げ棒グラフといったように、
縦棒グラフよりも特化した使い方ができるグラフは多々あります。
万能だからといって縦棒グラフばかり使うのではなく、
より理解しやすい資料作成のために、用途に応じた使い分けを心がけましょう。
横棒グラフ
下図は、商品カテゴリごとの売上金額を上から大きい順に並べた横棒グラフです。
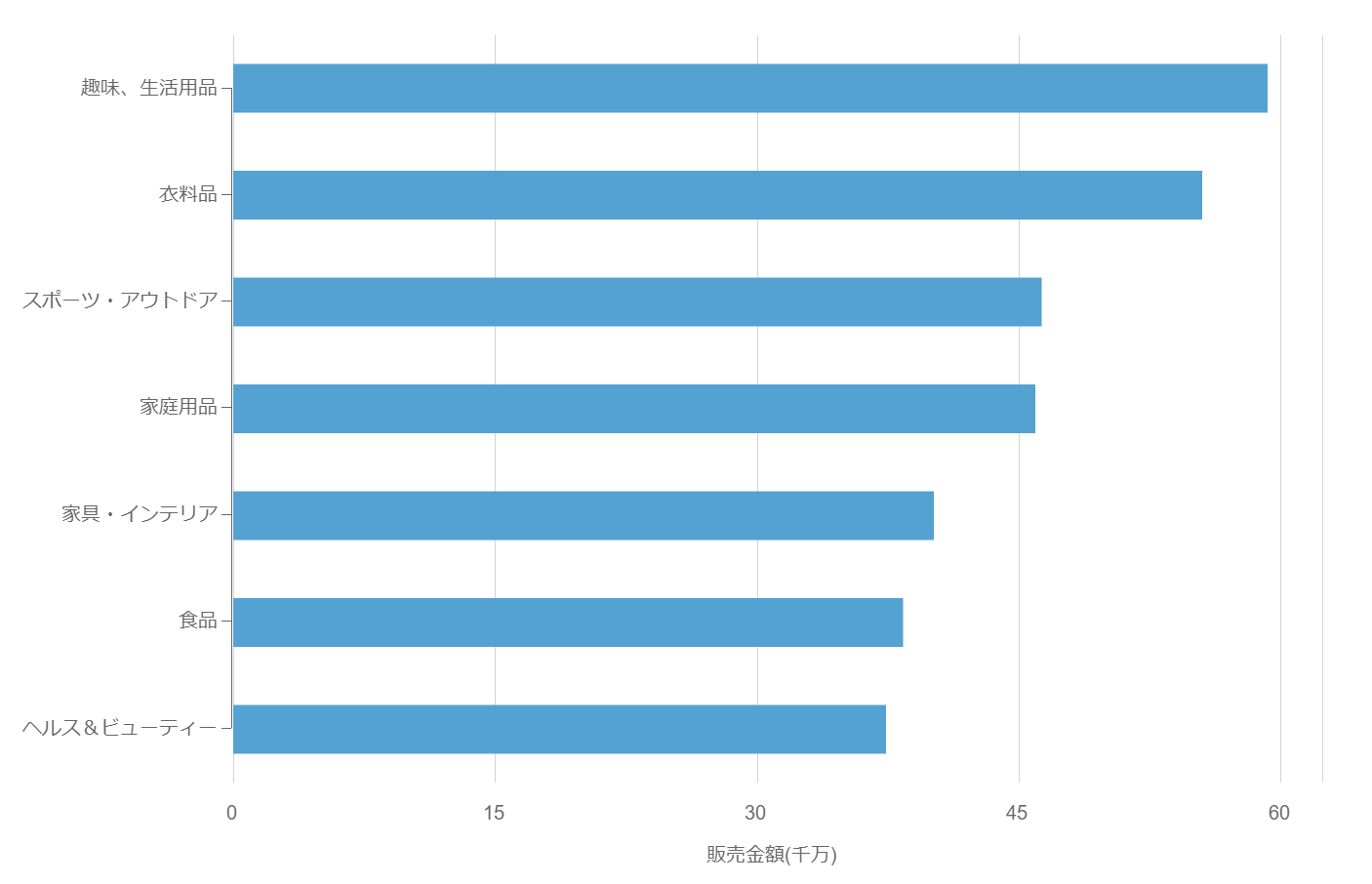
項目(カテゴリ)ごとのデータ量の比較を得意とし、
基本的にはデータが大きい順に上から並べていきます。
たとえば、ランキングのように表現したい場合に適したグラフと言えるでしょう。
また、軸ラベル(項目名)が長くても文字が収まりやすいため、
各項目の文字数が長くなる場合にも重宝するグラフです。
折れ線グラフ:時系列での変化をみる
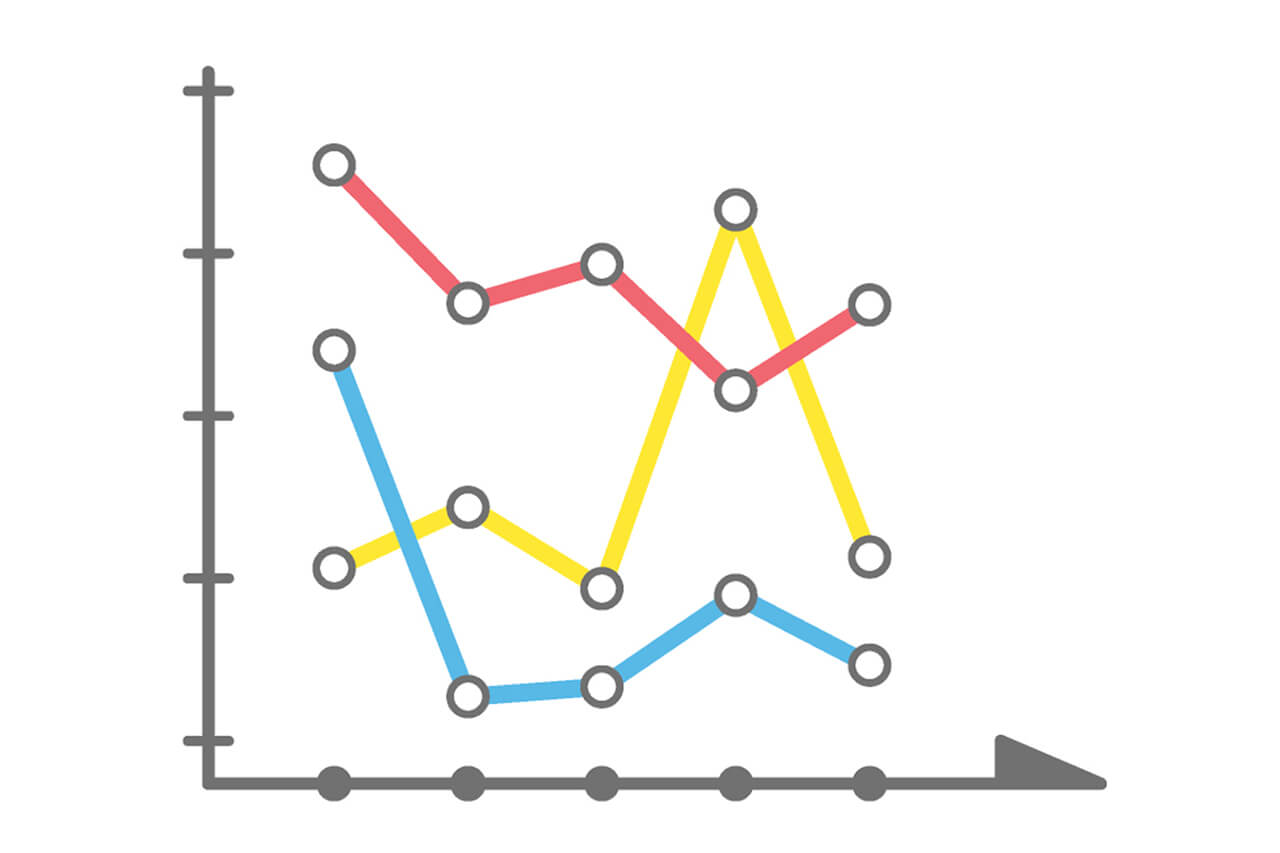
折れ線グラフは、
時系列に沿ったデータの変化を示す際に活用されるグラフです。
事業の売上、人口数、特定の商品における利用者数といったデータの推移を
表現することに長けています。
折れ線グラフの活用例
折れ線グラフに分類されるグラフは、以下に大別されます。
折れ線グラフ
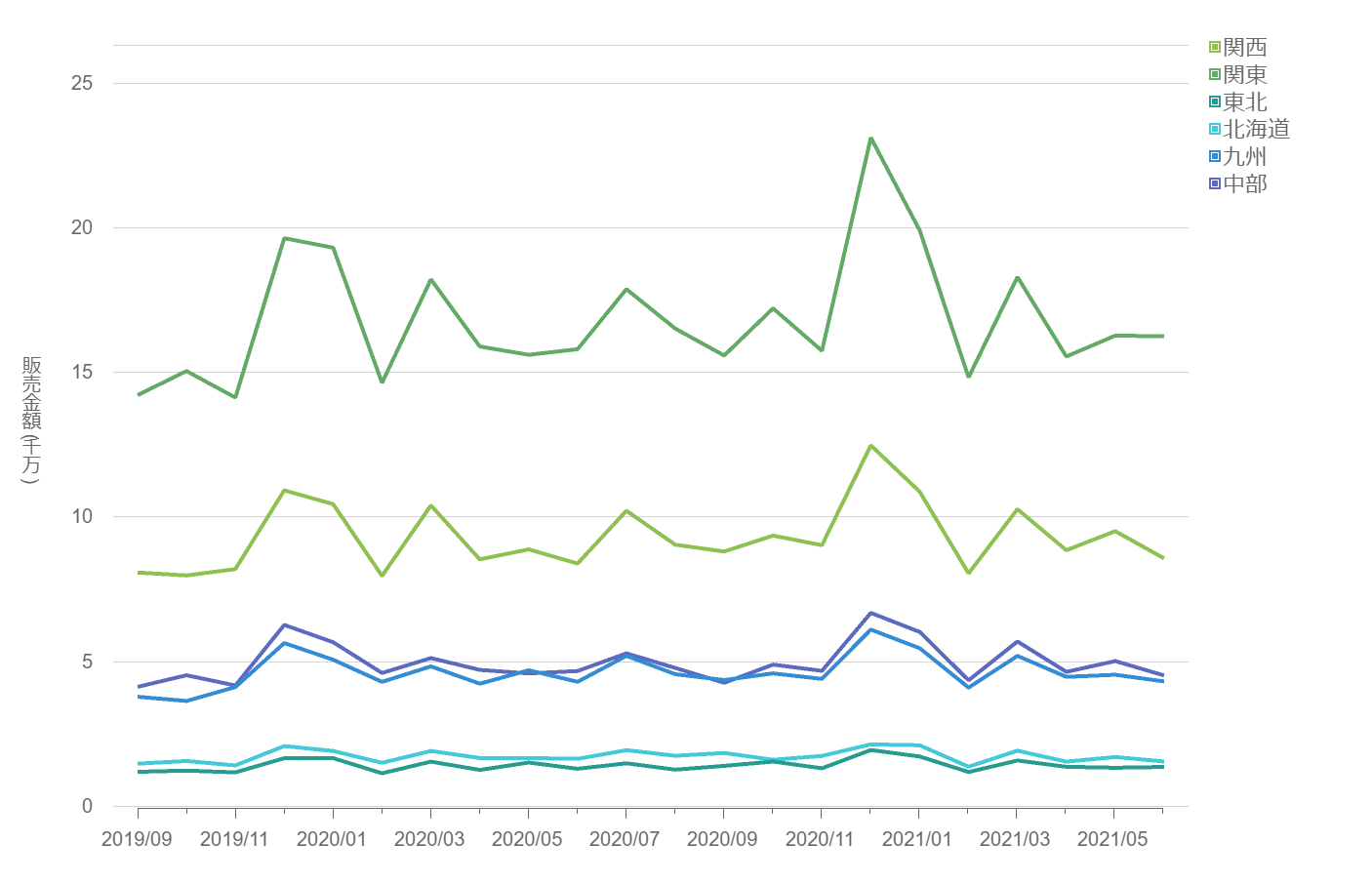
上図は、対象地域における販売金額の推移を時系列に並べた折れ線グラフです。
折れ線グラフは棒グラフに並ぶ基本的なグラフの1つであり、
あるデータの増減にあわせて、関連するほかのデータが
どのように変化しているのかを示すグラフを作るときに役立ちます。
時系列に沿って推移するデータをグラフ化する際は、
まず折れ線グラフが候補となります。
折れ線縦棒コンボ
下図は、売上金額を縦棒グラフ、
顧客単価を折れ線グラフで示した折れ線縦棒コンボと呼ばれるグラフです。
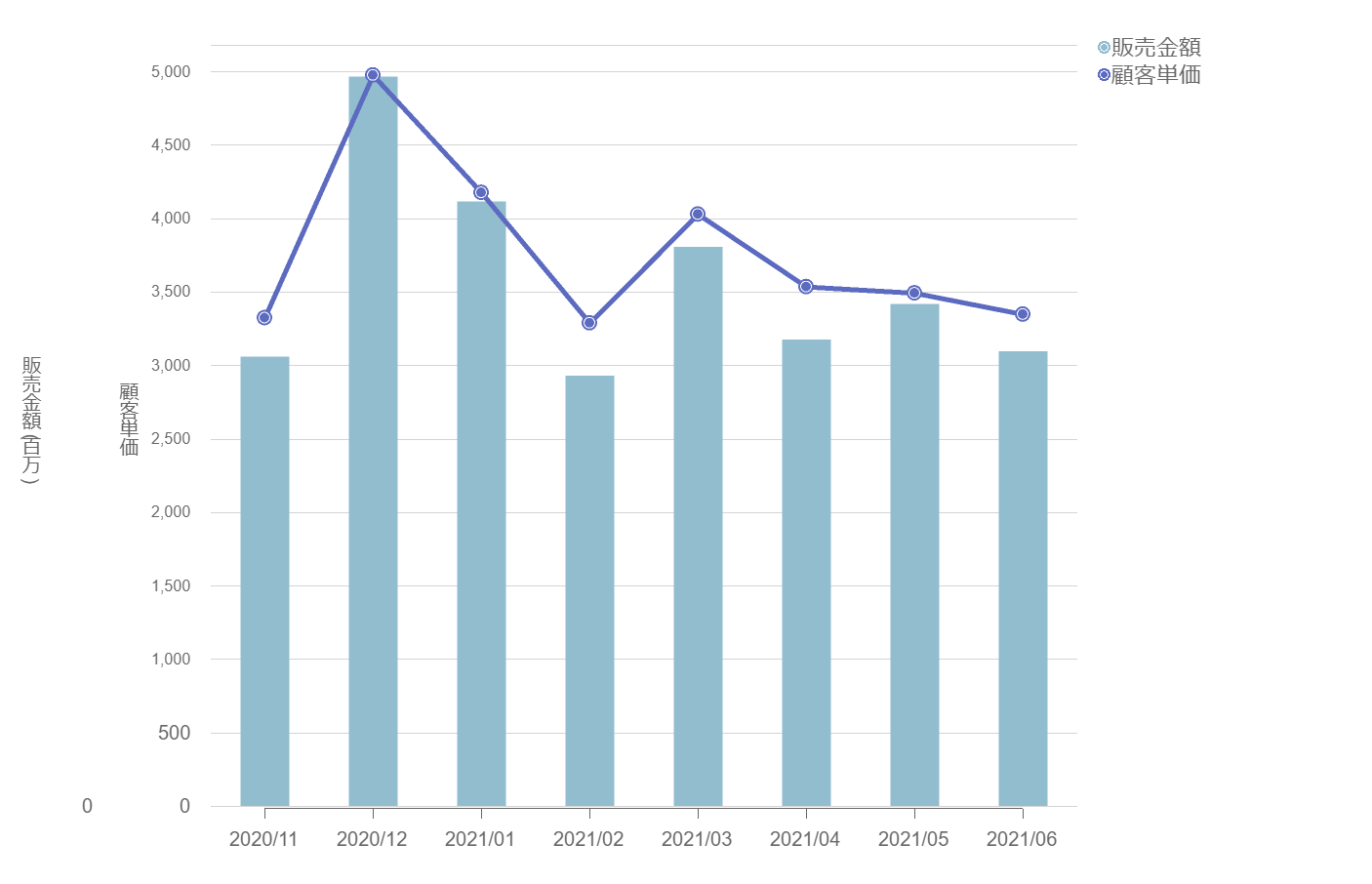
折れ線グラフや縦棒グラフ単体では対応できない、
異なる性質のデータを並べて比較する場合に折れ線縦棒コンボは活用できます。
円グラフ:全体に占める割合をみる
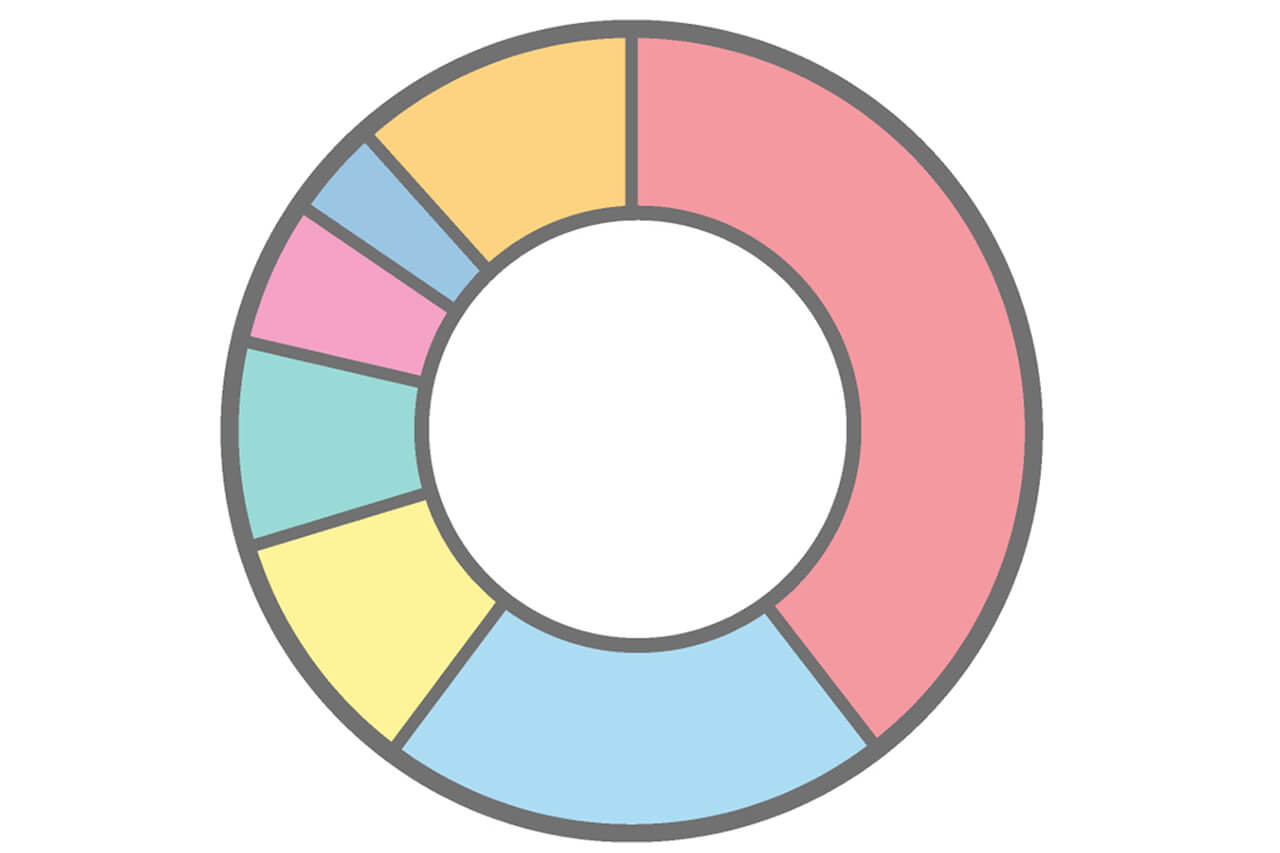
円グラフは、
あるデータにおける構成要素の割合を示す際に活用されるグラフです。
市場のシェア、アンケートの回答結果など、
全体に対して各要素が何%の比率を持つのかを表現することに長けています。
円グラフの活用例
下図は全地域を100%として、
各地域の販売金額が全体の何割を占めるのか示した円グラフです。
左の円グラフは12か月のデータを合計して表示させたもので、
右の円グラフは12か月のデータを各月ごとに表示させたものです。
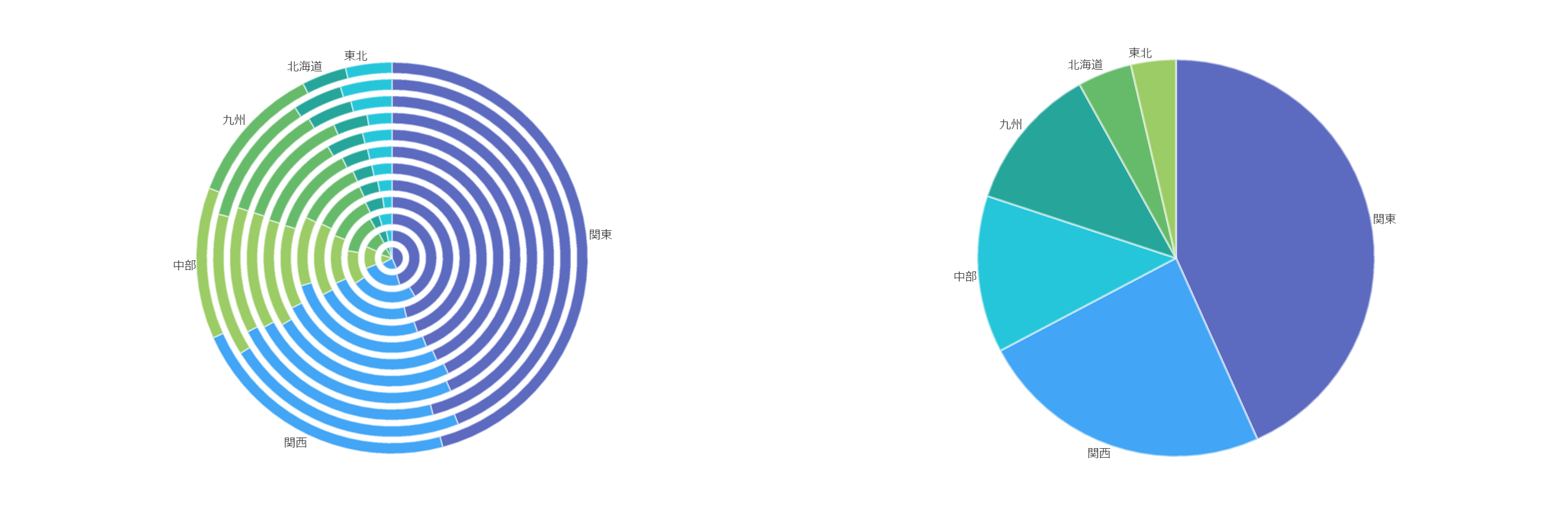
左の円グラフのようにデータを何層にも重ねるとラベルが煩雑になるため、
基本的には右のようなシンプルなグラフの作成が好まれます。
多層になるほど情報量が多くなる一方、可読性が損なわれるという関係性を理解し、
多層化する場合は基本的に2~3層までにとどめることを推奨します。
積み上げ棒グラフ:累積データから内訳を比較する
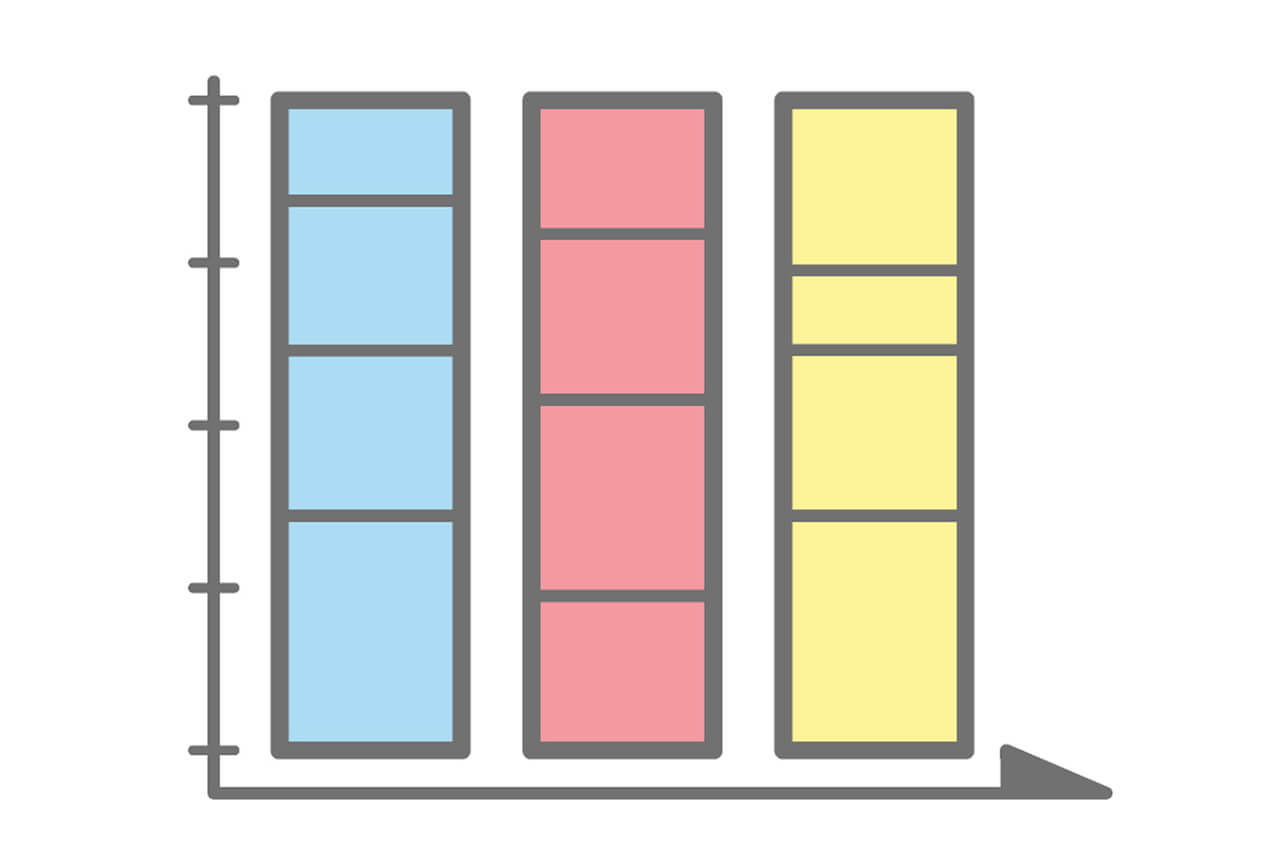
積み上げ棒グラフは、棒グラフを積み重ねることで、
1本の棒につき複数の要素を盛り込めるグラフです。
各世帯の支出合計額とその内訳など、
あるデータの全体量と全体に占める各要素の割合を示すことに長けています。
積み上げグラフの活用例
積み上げグラフに分類されるグラフは、以下に大別されます。
積み上げ縦棒・積み上げ横棒
下図は、販売金額を月別に時系列で示した積み上げ棒グラフです。
棒1本につき1つのデータしか伝えられない棒グラフとは異なり、
棒1本につき複数のデータを表現できます。
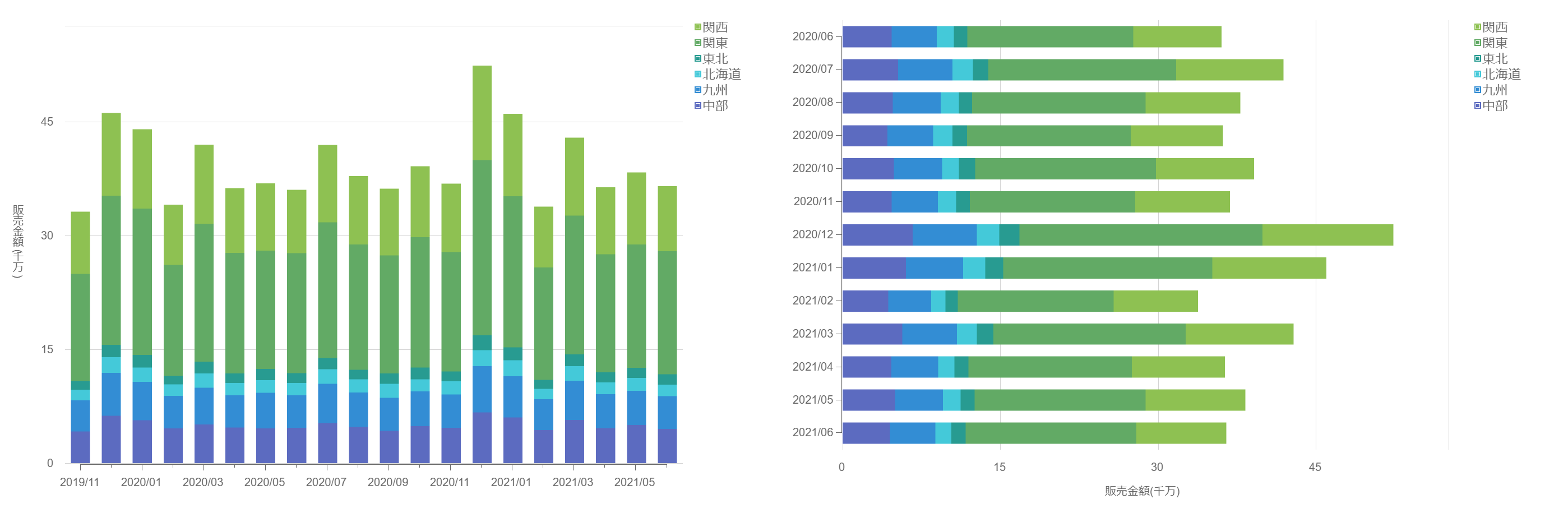
そのため、上の例のような全体としては増大傾向にあるが、
ある領域は縮小しているといった傾向を伝えることが得意です。
100%積み上げ縦棒・100%積み上げ横棒
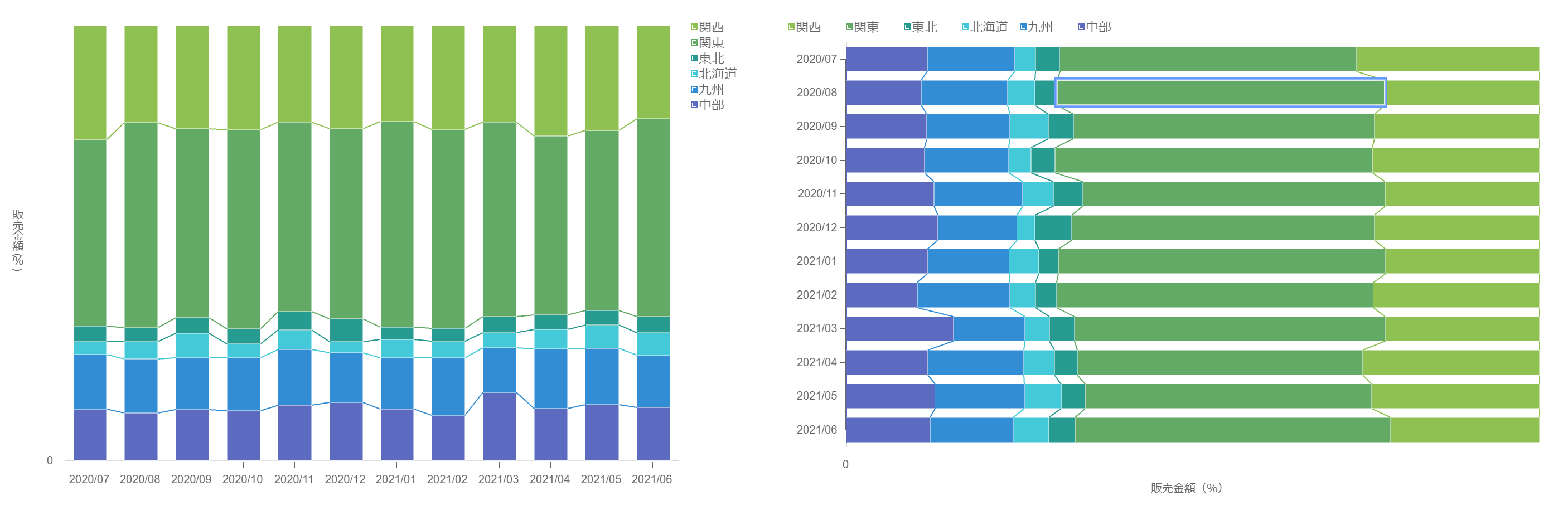
上図は販売金額の内訳がどのような比率なのか、
月別に時系列で示した100%積み上げ棒グラフです。
同様の表現を円グラフで行う場合、
比較したい対象月の数だけグラフを用意することになり、視認性を損ねてしまいます。
このような理由から、データ全体の割合を複数比較する場合は、
100%積み上げ棒グラフの活用が適しています。
積み上げエリア(積み上げ面グラフ)
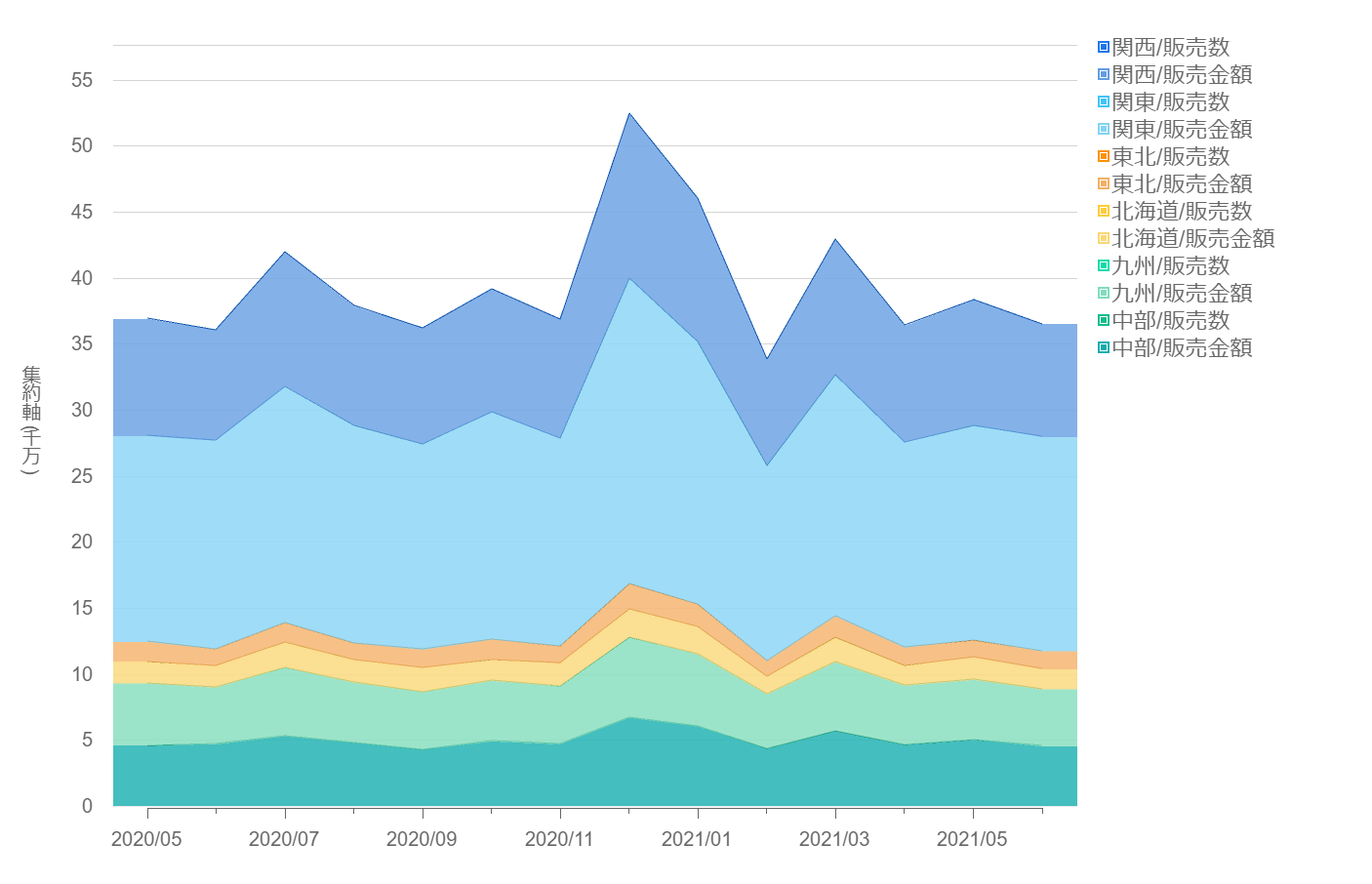
上図は、
時系列に沿って集約軸(販売金額と販売数)の推移を示した
積み上げエリア(積み上げ面グラフ)です。
積み上げエリアは、折れ線グラフと積み上げ棒グラフの性質を兼ねており、
データの細かな推移を面的に視認できます。
100%積み上げエリア(100%積み上げ面グラフ)
下図は、時系列に沿って集約軸(販売金額と販売数)の推移を示した
100%積み上げエリア(100%積み上げ面グラフ)です。
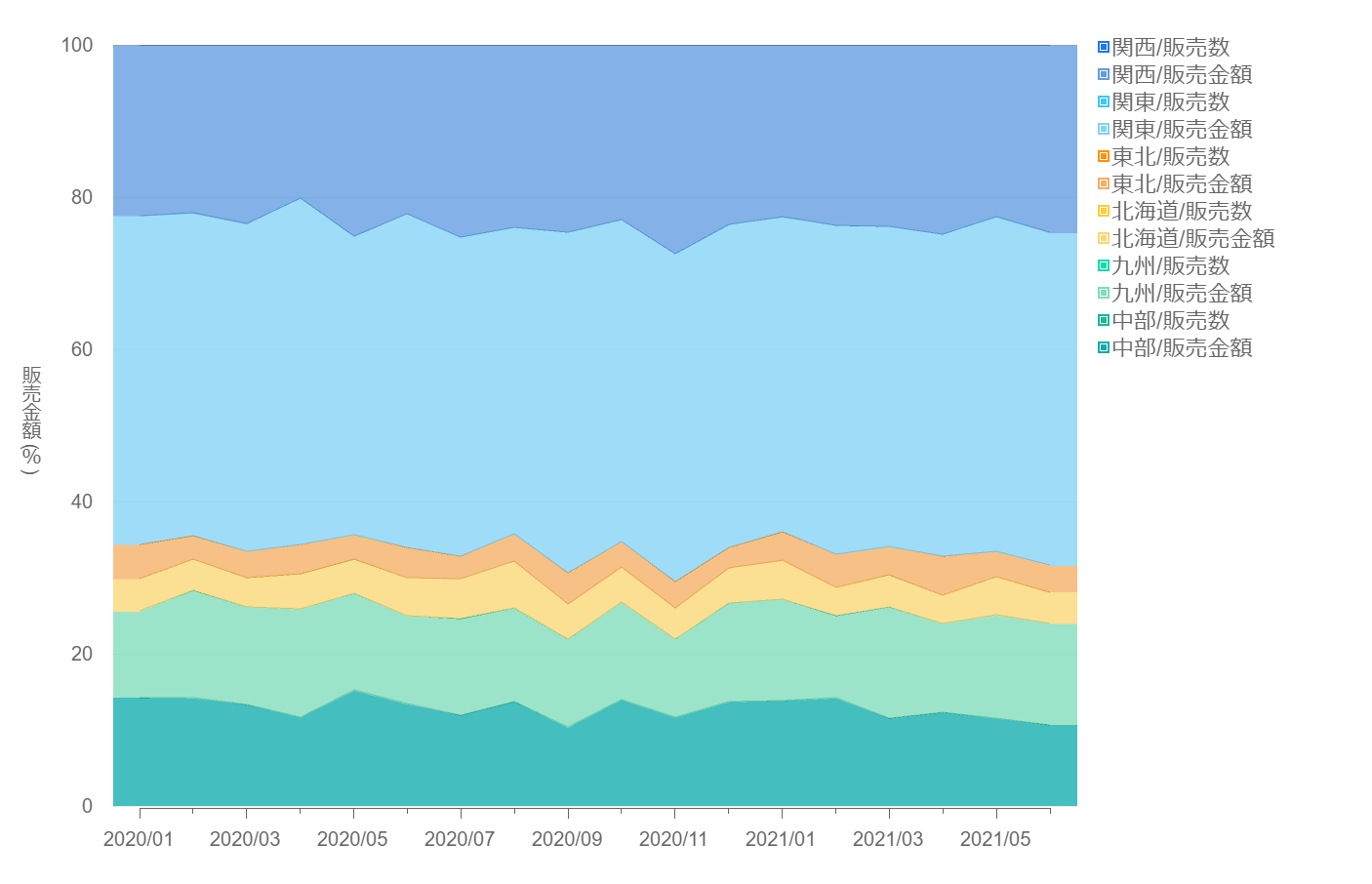
折れ線グラフと100%積み上げ棒グラフの性質を兼ねており、
各項目における連続的な比率の推移を視覚化したい場合に活用できます。
散布図:2つのデータの相関関係をみる
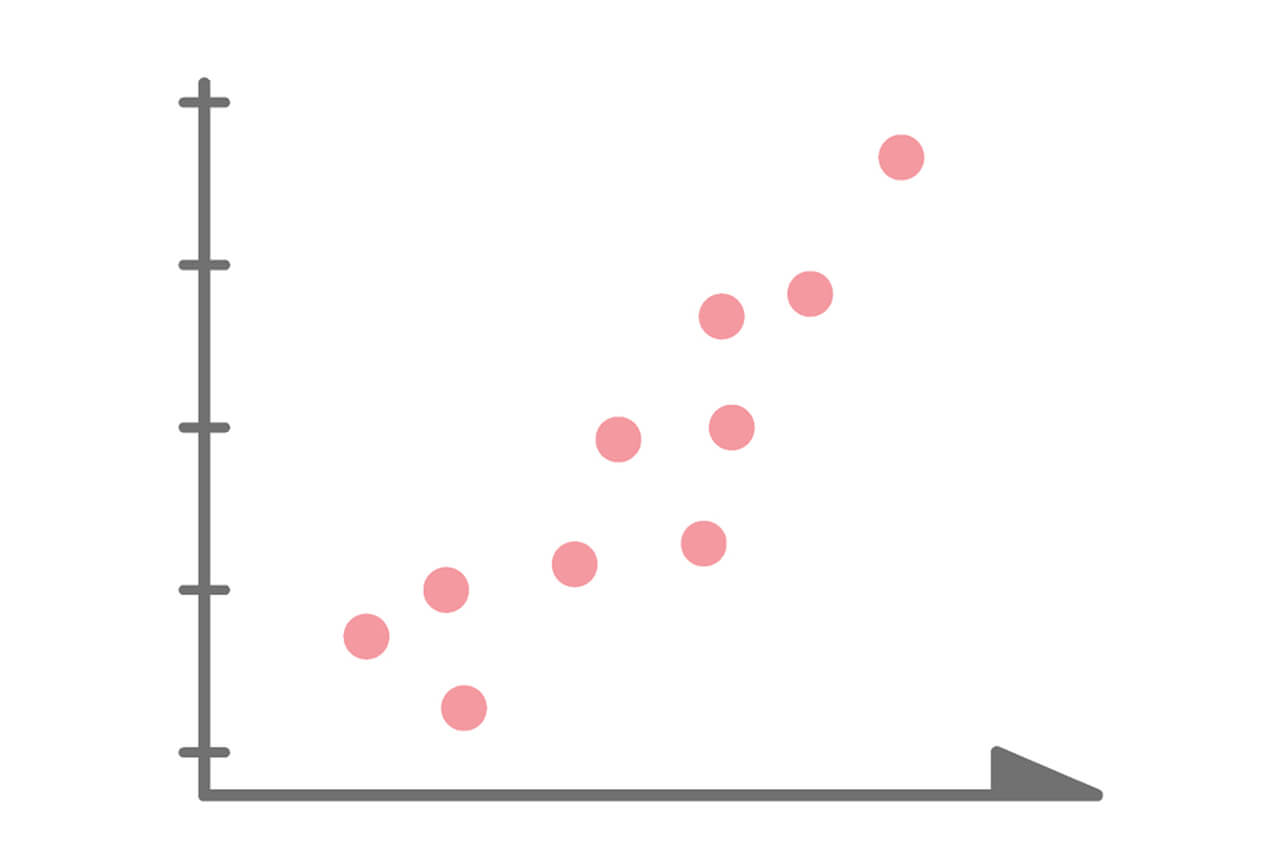
散布図は、2つのデータの相関関係を把握する際に活用されるグラフです。
年齢と年収の関係、身長と平均体重の相関など、
データ間における関係性を視覚的に表現することに長けています。
散布図の活用例
下図は販売金額と販売数に矢印を加えて、データの遷移や相関関係を示した散布図です。
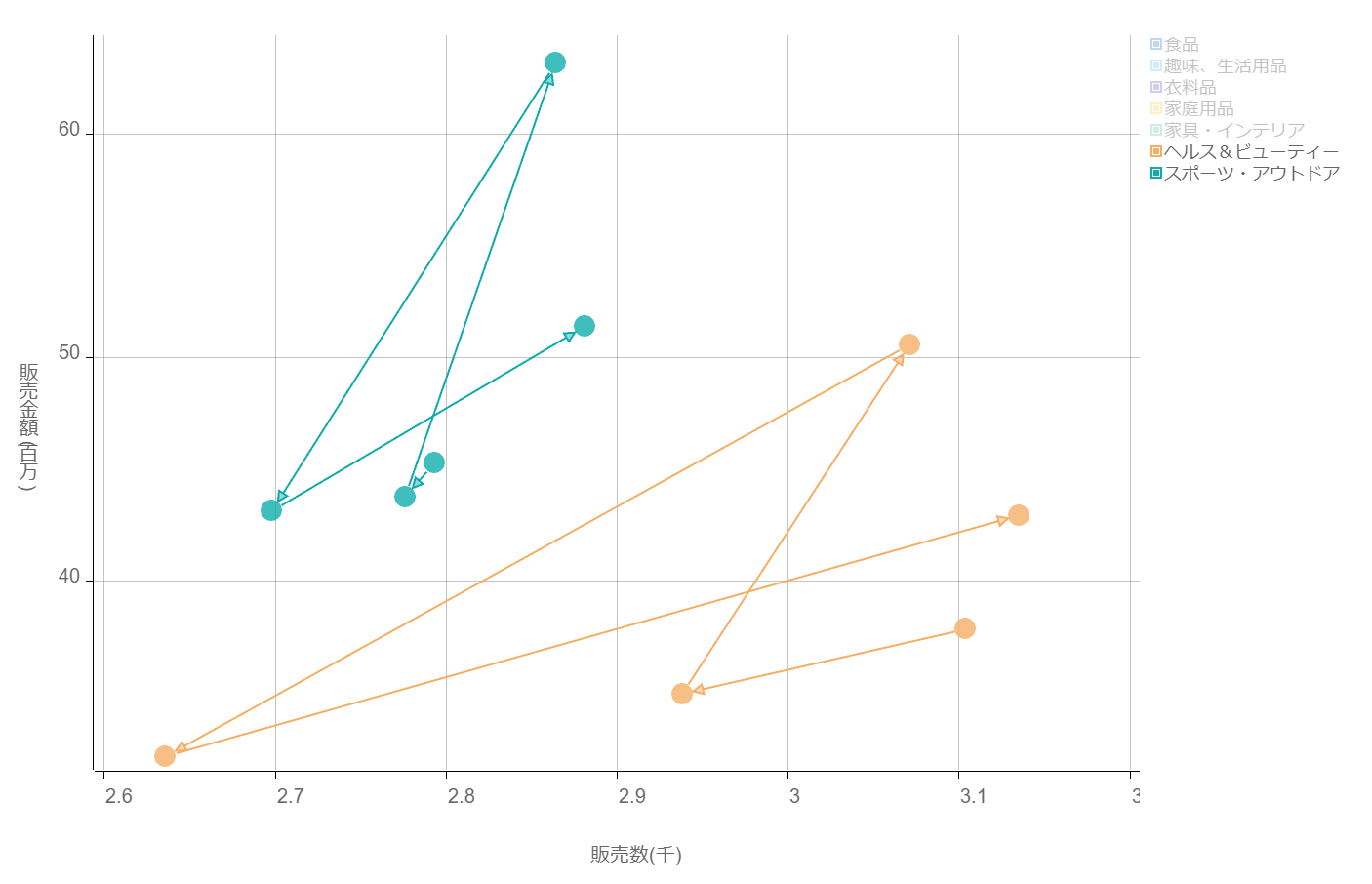
数値の羅列では関係性が分かりづらい要素を散布図にすることで、
点の分布から関係性を洗い出しやすくなります。
バブルチャート:3つのデータの関係性をみる
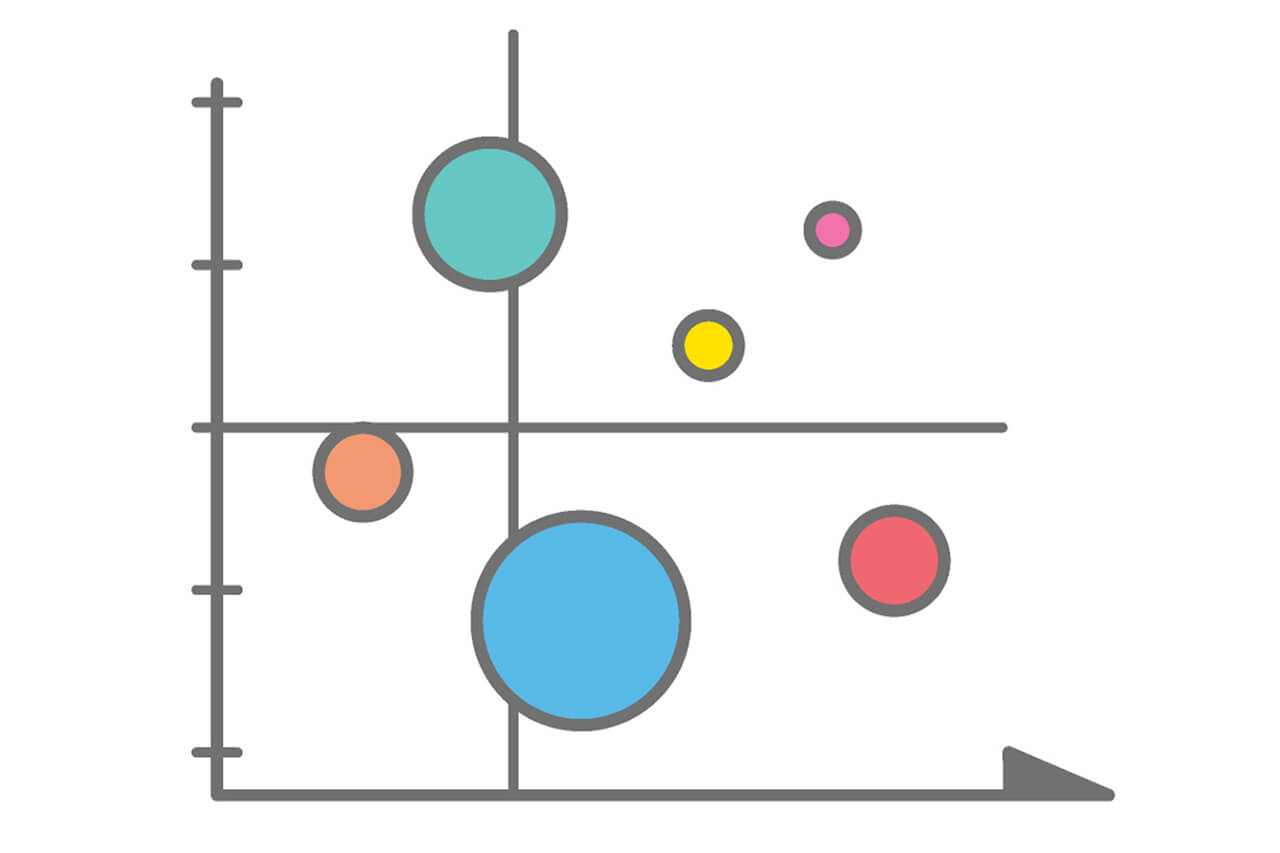
バブルチャートは、3つのデータの関係性を把握する際に活用されるグラフです。
たとえば、商品の販売数・売上額・市場におけるシェアを同時に盛り込むなど
3次元的な表現に長けています。
バブルチャートの活用例
下図は販売数と前月比の要素に、販売金額(点の大きさ)を加えたバブルチャートです。
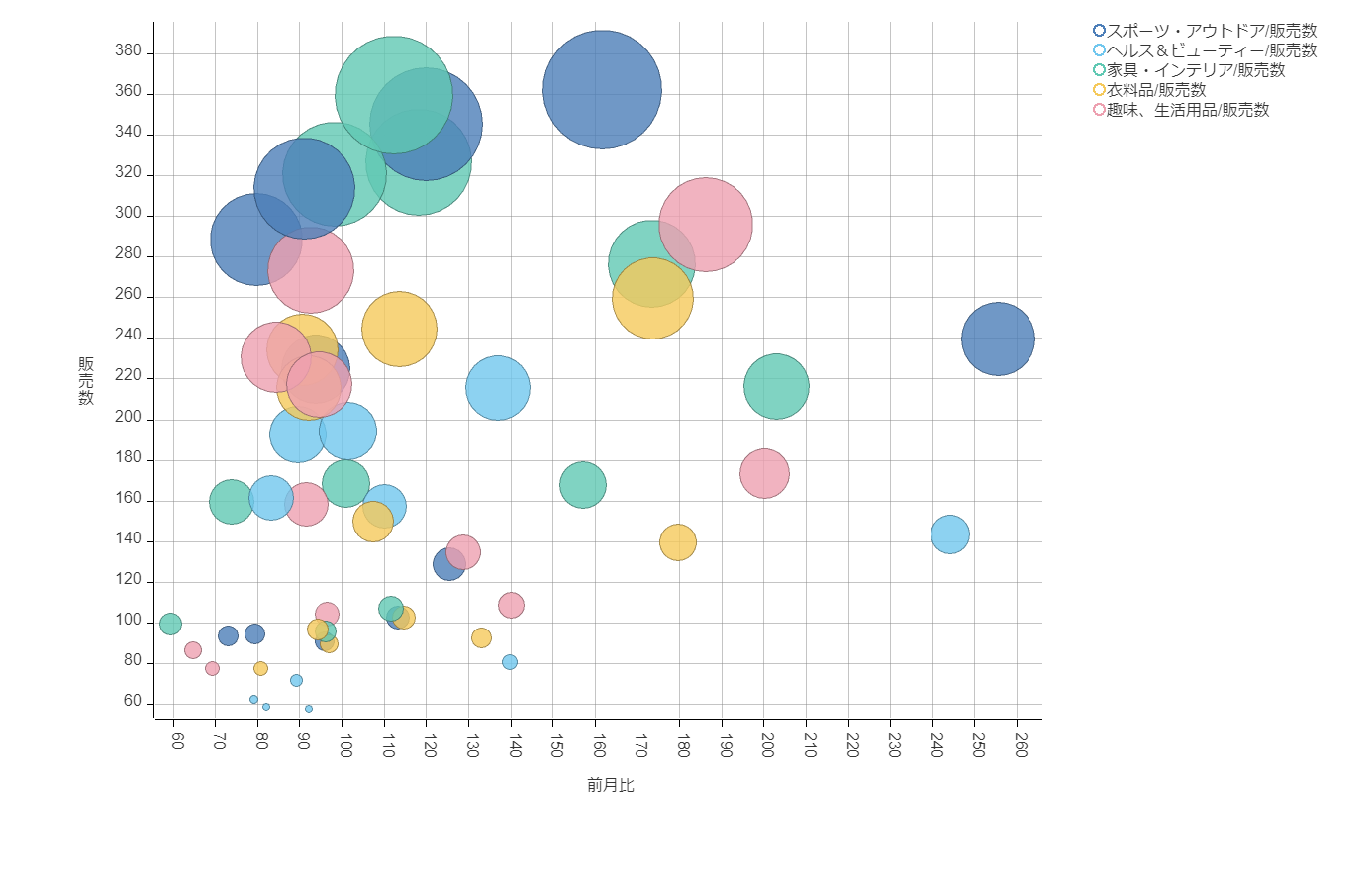
散布図に点の大小が加わったことで、認識できる要素が1つ増えており、
上記の場合はバブルの存在によって販売金額を直感的に理解できるようになっています。
レーダーチャート:複数のデータのバランスや傾向をみる
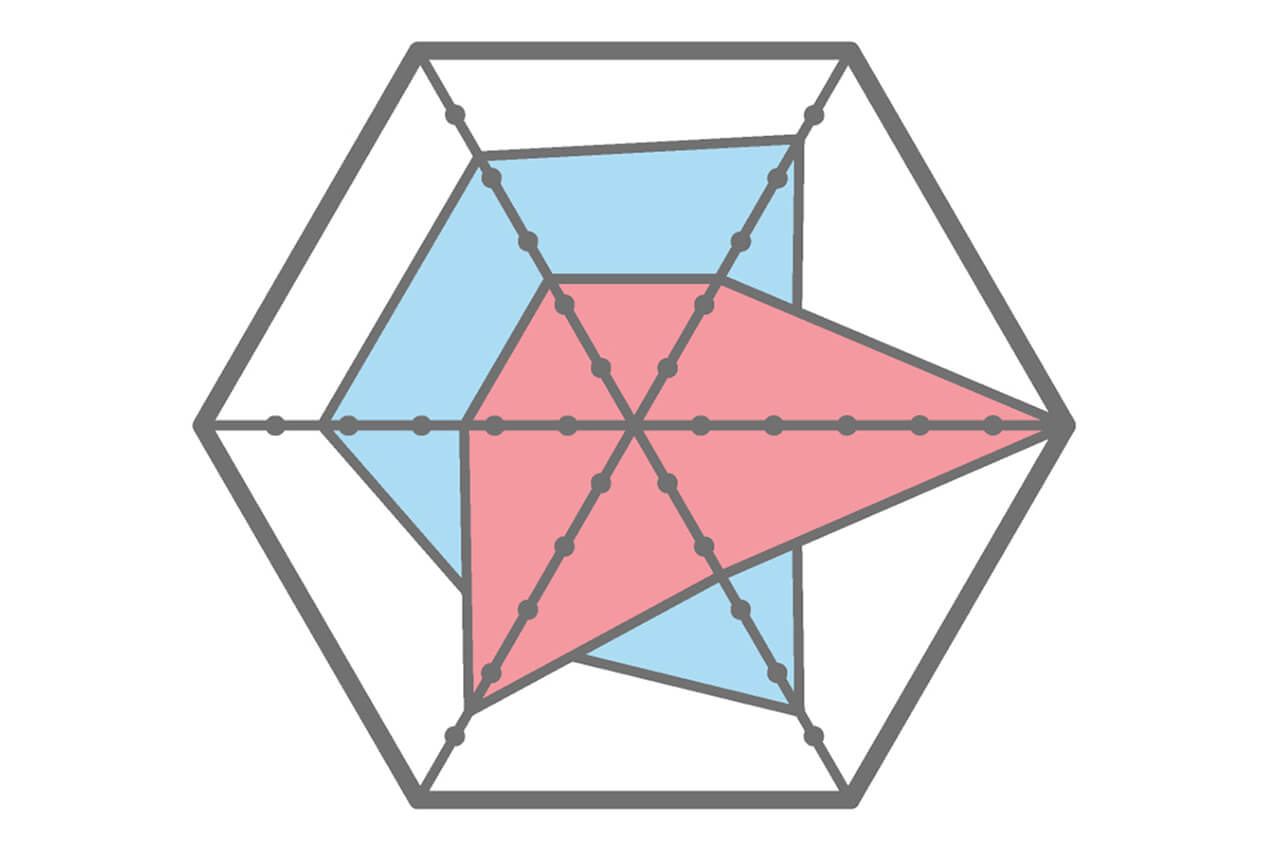
レーダーチャートは、複数のデータを比較し、
いくつかの観点における傾向を把握する際に活用されるグラフです。
たとえば、食材別に100gあたりの脂質・たんぱく質・炭水化物の量を示すなど、
対象のバランスや傾向を表現することに長けています。
レーダーチャートの活用例
下図は、営業職のKPIとなる指標(活動件数、パイプライン件数、受注件数、受注率、平均案件単価)について、社内の平均(Average User)と個人の成果(Target User)をそれぞれ表示したレーダーチャートです。
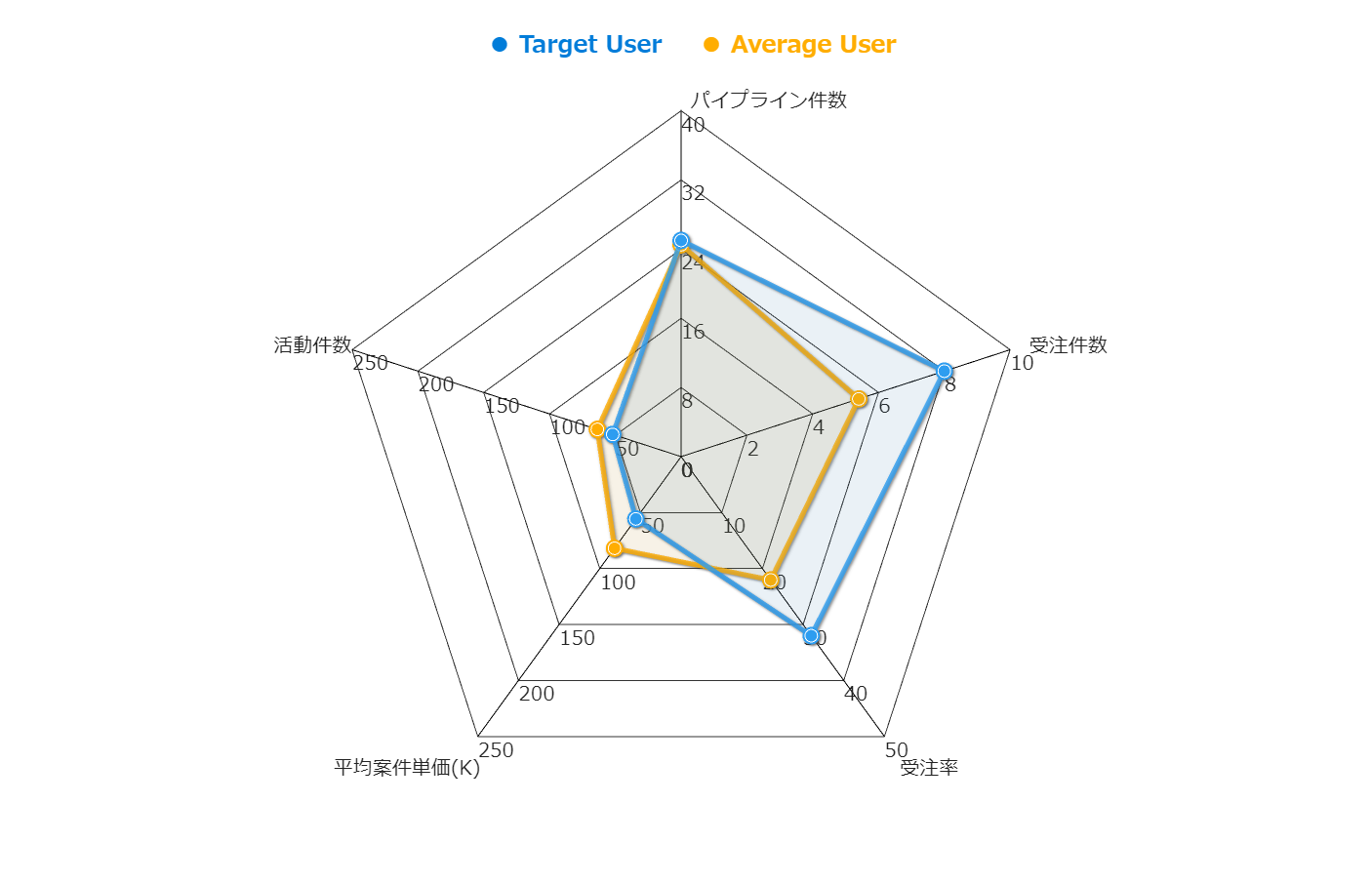
この例では、全体平均と見比べながら個人の活動状況を分析することで、
強みや弱みを把握し、活動の改善に活かすことができます。
複数の項目を比較することで各要素のバランスや傾向を示す場合、
多角形を用いてデータを表現するレーダーチャートが活用できます。
グラフの作成方法(基本操作)
グラフを作成するには、まず表がないと作れません。
表の作成の仕方は以下で確認してみてください。
では、ステップを踏んで説明していきます。
【ステップ1】グラフにしたいデータ範囲を選択
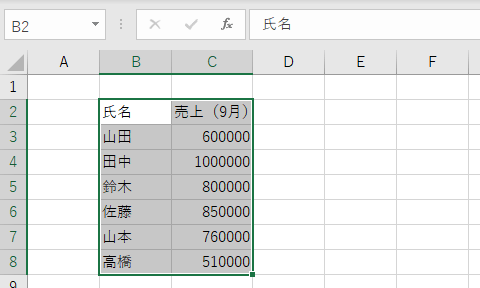
【ステップ2】Excelメニュー「挿入」→「おすすめグラフ」を選択
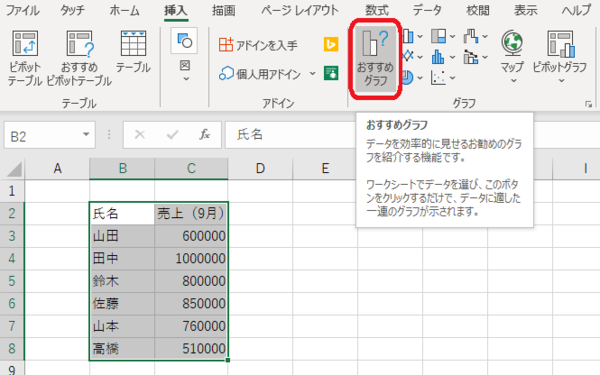
【ステップ3】作成したいグラフの種類を選択
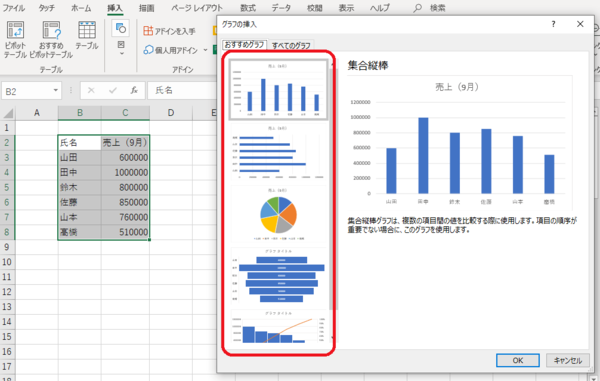
※「すべてのグラフ」タブを選択して、好みのグラフを選択することもできます。
グラフ作成に慣れないうちは、「おすすめグラフ」から選んでしまうのが無難です。
グラフが完成しました!
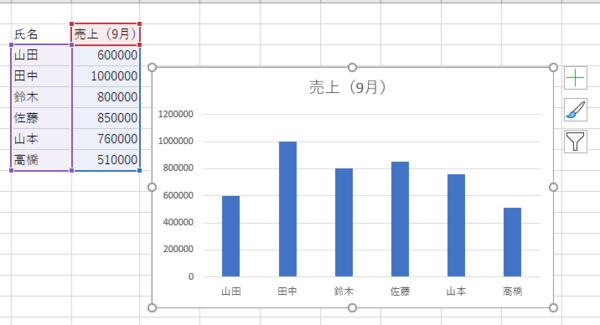
グラフの編集方法
作成したグラフは後から編集できます。
グラフを選択すると横に表示される、3つのアイコンから編集すると便利です。
【1】「+」アイコン
「+」アイコンを選択すると、表示されるメニューからタイトルやラベル、
目盛線といった「グラフの要素」の追加/変更ができます。
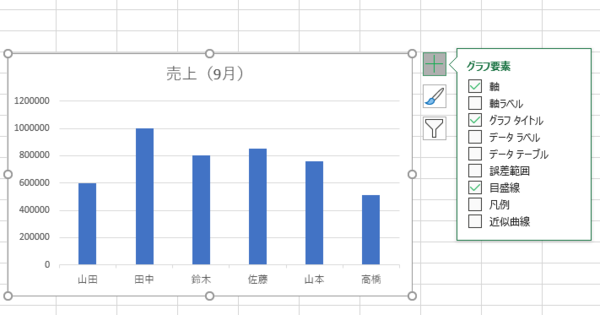
【2】ペンマークのアイコン
ペンマークのアイコンからは、グラフのデザインを変更できます。
表示されるテンプレートの中から好みのデザインを選びましょう。
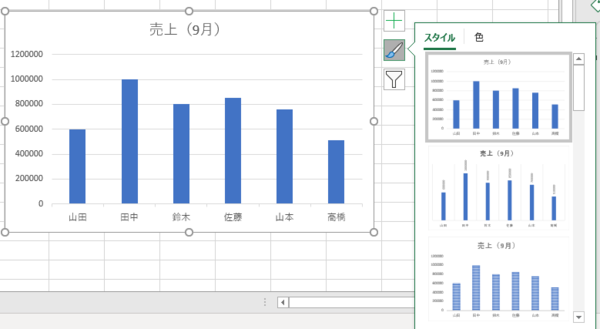
※グラフそのものの種類を変更したい場合は、
Excelメニュー「グラフのデザイン」→「グラフの種類の変更」から変更してください。
【3】フィルターアイコン
フィルターアイコンを選択すると、
グラフに表示するデータの表示/非表示を個別に切り替えられます。
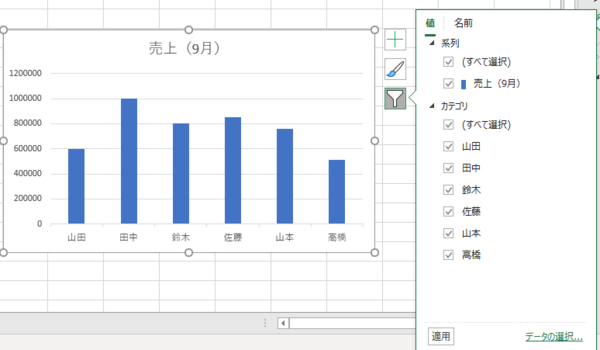
※棒グラフ内の「田中」の項目だけを消したい場合は、
「田中」のチェックマークを外し、「適用」と操作することで非表示に変わります。
最後に
グラフは、それぞれの特性を理解して使うことで、
数値データやそこに含まれる情報がより効果的に「見える化」できます。
作るグラフの種類が決まったら、
編集機能を利用して分かりやすい外観になるよう工夫してみましょう。

仕事ではグラフを使う機会が多いかと思います。
用途に応じてグラフを使い分けできると、出戻りやプラス質問も減り、
効率よく仕事を進められることでしょう。
ぜひ、仕事で使う機会があれが振り返り確認して
用途に合ったグラフ選びを心がけましょう!




コメント