いつもお疲れ様です!なのです!

Excelを扱うには、
基本用語を覚えるのも大切です!
基本用語を知らないと、
参考書を読んでも理解できません!
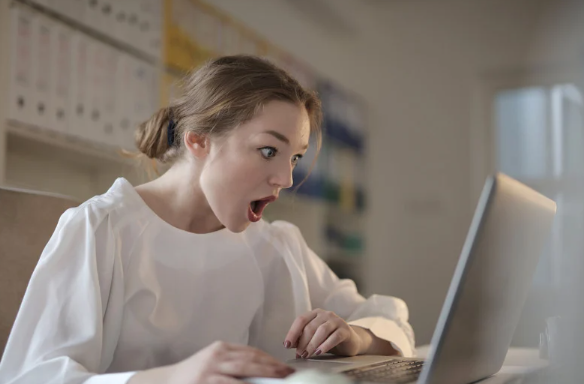
ということで、
今回は、Excelのノウハウを解説した書籍やサイトで
一般的に使われている基本用語の意味をまとめました!
ご参考になればうれしいです(^^)/
目次
一般的に使われている基本用語
ブック
Excelのファイルのことを「ブック」と呼びます。(正式にはブックファイル)

Excelブックの代表的なものは次の3種類です。
- ブック(*.xlsx)
- マクロ有効ブック(*.xlsm)
- Excel97-2003ブック(*.xls)
ブックの種類は拡張子で見分けることができます!
ちなみに、拡張子とはピリオド(.)の右側の「xlsx」などの部分のことです。
また、ブックは任意の名前と拡張子の組み合わせでブック名を付けることができます。
リボン
シートの上側の部分を「リボン」と言います。

通常、Excelの操作を行う際、このリボン上の各メニューから
さまざまな機能を実行していきます。
タブ
リボンの上側にあるメニューのカテゴリ的な部分を「タブ」と言います。

上記は「ホーム」タブが表示された状態ですね。
このタブ毎でその下に並んでいるメニューの内容が変わることを覚えておきましょう。
ちなみに、Excelブックを開くと、
「ホーム」タブがデフォルトで表示されます。
操作に必要なメニューが含まれているタブへ
切り替えていくことがExcel操作の基本です。
グループ
各タブの中に並んでいるメニューをグループ分けしたものが「グループ」です。
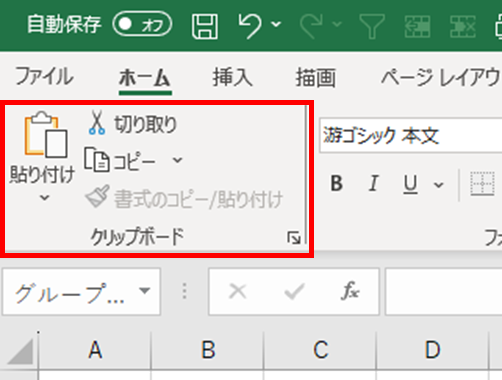
上記は「ホーム」タブの中の「クリップボード」グループですね。
Excelブックの表示サイズを縮小した場合、
そのサイズに応じてリボン内の表示は自動的に折りたたまれます。
その際、表示サイズが小さい場合はメニュー名が隠れ、最低グループ名のみで表示される仕様です。

コマンド
リボン内に並んでいる各メニュー(機能)のことを「コマンド」と言います。

各コマンドはクリックすることで、所定の動作を実行します。
各コマンドに関する用語もたくさんあるので、そちらはタブ毎に別記事へまとめます。
任意のコマンドにカーソルを合わせると、
どんなコマンドなのかの説明文が表示されます。
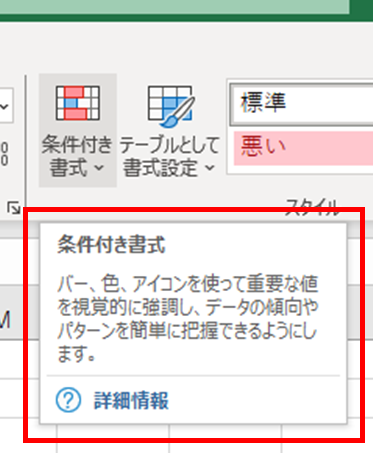
シート
Excelブックの作業する場所のことを「シート」と言います。
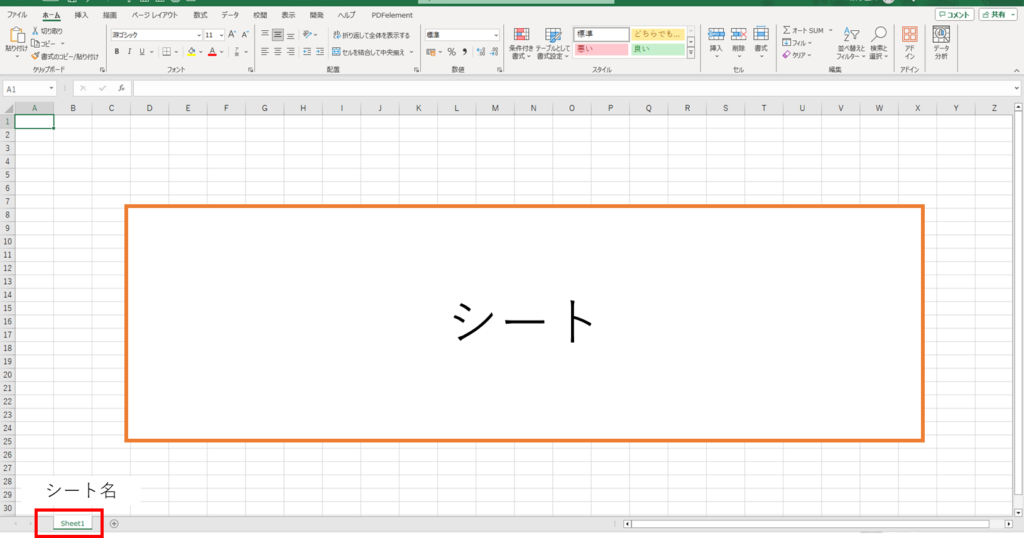
シートは方眼紙のようにマス目で区切られています。
Excelブックを一冊の本に見立てると、シートは「ページ」に該当し、
1ブックあたり最低1シート以上で構成されます。
それぞれのシートには名前がついており、
これを「シート名」または「シート見出し」と言います。
なお、シートは複数の種類があり、代表的なものは次の2つです。
- ワークシート
- グラフシート
ワークシートが上記の画像イメージのものであり、
一般的に「シート=ワークシート」であることが多いです。
ちなみに、「グラフシート」はグラフを表示する専用のシートのことです。
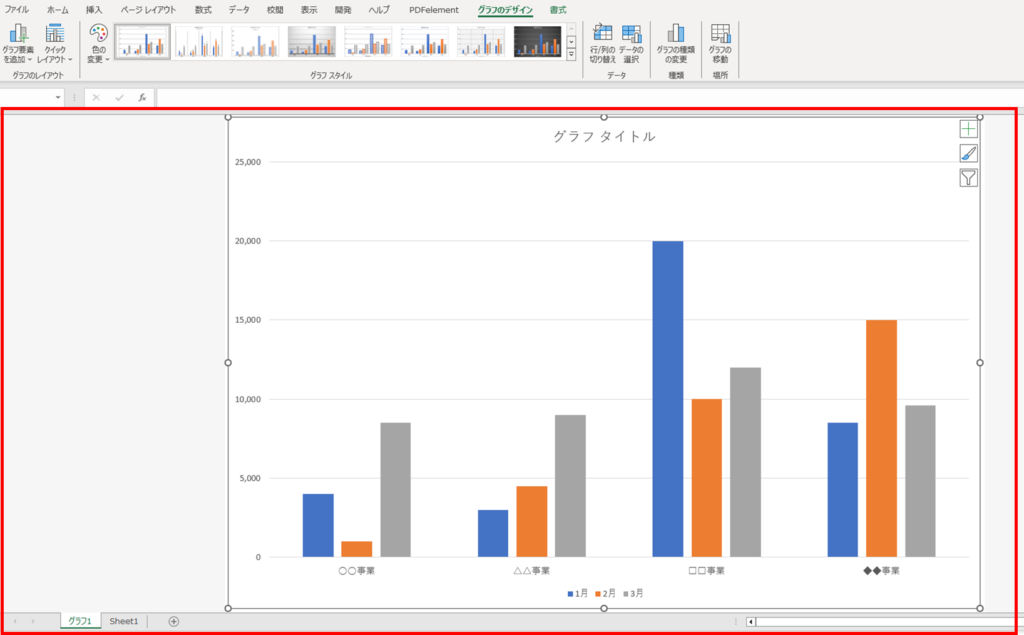
行
ワークシート上の横方向のデータのことを「行」と言います。
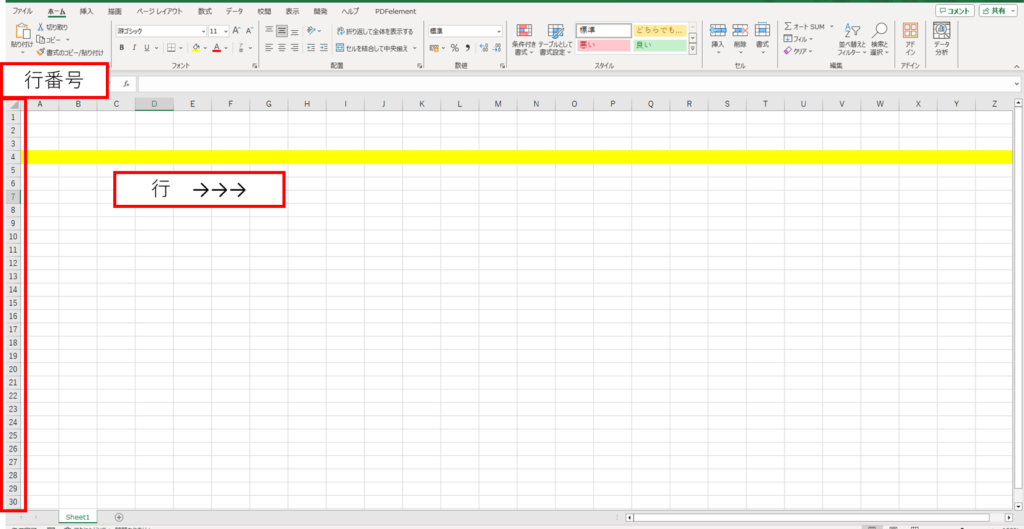
Excelはブック種類によって1ワークシートあたりの行数の上限値が違います。
- ブック(*.xlsx)・マクロ有効ブック(*.xlsm):1,048,576行
- Excel97-2003ブック(*.xls):65,536行
なお、ワークシートの左端に数字が小さい順に割り振られていますが、
これは「行番号」です。
たとえば、行番号が「6」の行のことを「6行目」と呼びます。
列
ワークシート上の縦方向のデータのことを「列」と言います。
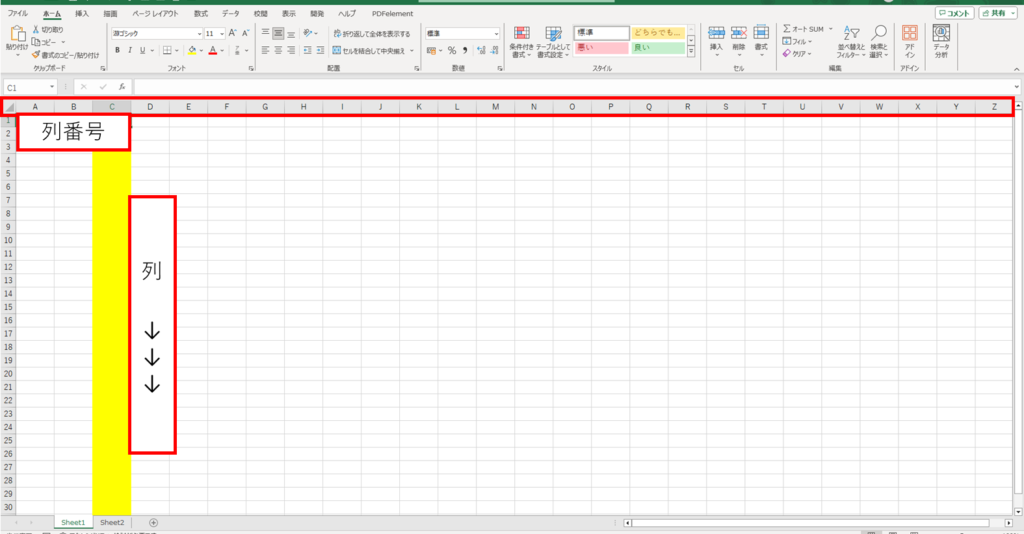
Excelはブック種類によって1ワークシートあたりの列数の上限値が違います。
- ブック(*.xlsx)・マクロ有効ブック(*.xlsm):16,384列
- Excel97-2003ブック(*.xls):256列
なお、ワークシートの上端にアルファベットが「A」から割り振られていますが、
これは「列番号」です。
たとえば、列番号が「B」の列のことを「B列」と呼びます。
なお、「Z列」以降は「AA列」、「AB列」のように、アルファベットの数が増えていく仕様です。
セル
ワークシートは行と列によって方眼紙のようにマス目状に区切られていますが、
その1マスの部分を「セル」と言います。
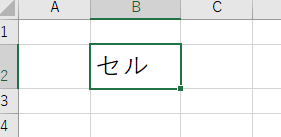
ワークシート上で操作するデータの最小単位が、このセルです。
セルはクリックや矢印キーなどで任意のものを選択することで、
文字や数字を入力するなどの操作を行うことができます。
なお、各セルは行と列の組み合わせで番地を持っています。
たとえば、A列の1行目のセルは「A1セル」と呼びます。
範囲
行や列、セルなど選択中のデータを「範囲」と言います。
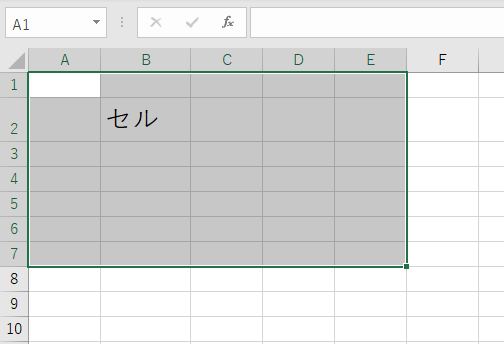
範囲の最小はもちろん1セルですが、
複数のセルや行、列単位も範囲として選択することができます。
範囲選択は複数データをまとめて操作できるため、利用頻度は高いです!
なお、範囲選択はドラッグ操作や「Shift」キー+矢印キーのいずれかで行います。
クイックアクセスツールバー
リボンの上の色が付いた部分を「クイックアクセスツールバー」と言います。
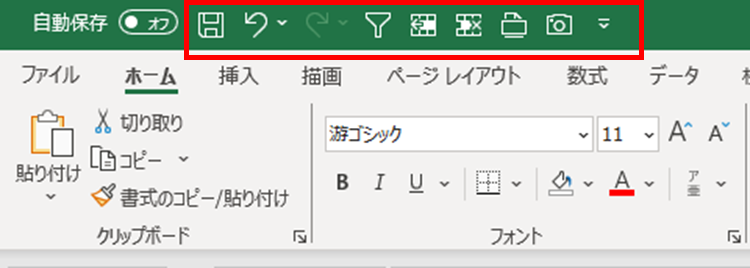
このバーには、任意のコマンドを固定して配置することができます。
そうすることで、リボンのタブを開いていたとしても、
名称の通りクイックにアクセスできて便利です!
なので、クイックアクセスツールバーには利用頻度の高いコマンドを
設置しておくことをおすすめします!
数式バー
リボンのすぐ下にあるバーのことを「数式バー」と言います。

このバーへ入力すると、選択中のセルのデータとなります。
また、すでにデータが入力されたセルを選択すると、
そのセルに記録されたデータ内容が数式バーで確認や編集も可能です。
名前ボックス
数式バーの左にあるボックスのことを「名前ボックス」と言います。
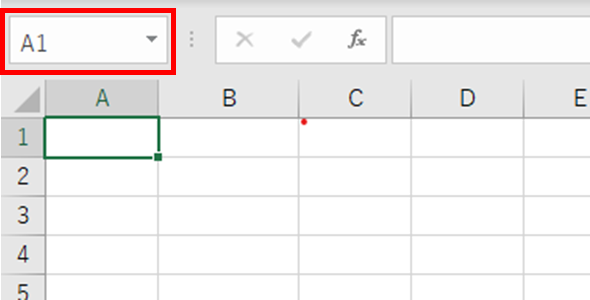
こちらは、選択中のセルの番地が表示され、現在地を把握するのに使います。
なお、範囲を選択している場合は、
その範囲の中の左上のセル番地が表示される仕様です。
たとえば、A1セル~C6セルまでの範囲を選択している場合、
名前ボックスには「A1」と表示されます。
また、範囲選択のためにドラッグをしている最中は、
何行何列を選択中か、名前ボックスで確認することが可能です。

たとえば、A1セル~C5セルを選択中なら、「5R×3C」と表示されます。
ステータスバー
シートのすぐ下のバーを「ステータスバー」と言います。

このステータスバーの右側には、デフォルトでシートの表示方法や表示倍率を
変える機能が配置されています。
また、データの入ったセルを範囲選択した際、
このステータスバー上に合計や平均値などの計算結果が表示される仕様のため、
簡易的にデータを集計したい場合に便利です。
最後に
基本用語はいったん、これだけ覚えれば何とかなります!
今回の内容は最低限覚えておきたい用語ですので、
忘れずに覚えておきましょう!
↓公式LINEでショートカット一覧表配布中


