いつもお疲れ様です!なのです!

Excelでは基礎となる表作成
グラフやピボットテーブルなど、
活用していくには、まず表作成ができないと元も子もありません。
ということで、
今回は表作成を習得していきましょう!
目次
表作成の手順
Excelでの表作成は、大きく分けて3つの手順で進めればOK。
気が焦るばかりに、
見栄えを整えることを早い段階でやってしまいがちですが、
二度手間や効率のことを考えると、
見栄えを整えるのは入力や計算の設定をした後です。
①データを入力
まずはこれから作成しようとしている表のタイトルや見出しを作成します。
表を作成した時点では内容を覚えていても、
後で見返すと何のデータであったか分からなくなることがあります。
後で見返す時や、第三者が見た時でも何のデータかはっきり分かるように
タイトルを付けることを忘れないようにしましょう。
タイトルや見出しを目立たせたい場合は、
後述のフォントやレイアウトの調整の章を参照してください。
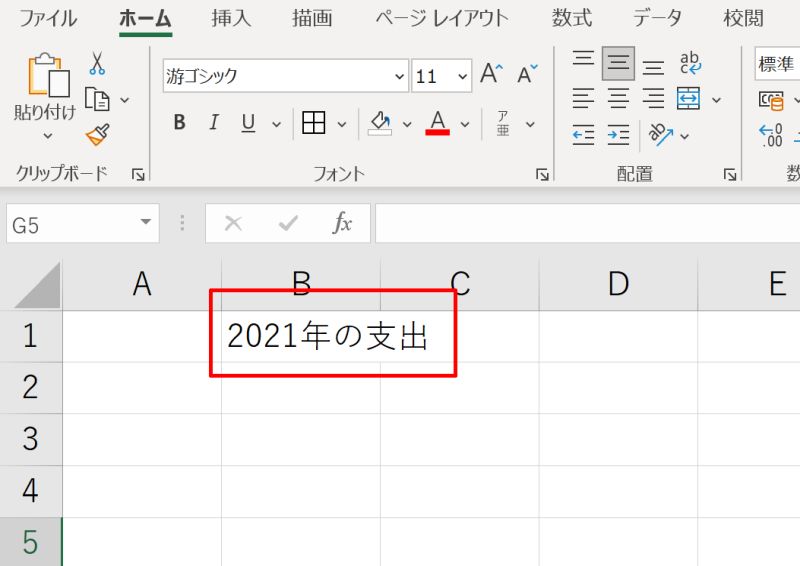
②表にデータを入力する
表にデータを入力していきます。
まずはデータ名や表の項目を入れていきましょう。
もし「1月、2月、3月、・・・」や「月、火、水・・・」などと
連続する数値や順番が一般的になっている項目を入力する場合には、
オートフィル機能が便利です。
カーソルが黒い十字マークに変化したら、
連続して入力したい方向にドラッグしてください。

自動的に残りの項目が補完されます。
③表のデータを計算
表の中身が数値の場合、
それぞれの項目の合計といった計算値が求められる場合があります。
そのような場合は、
エクセルに搭載されている関数を使用することで簡単に計算ができます。
代表的な関数としてSUM関数があります。
セルに「=SUM(セルの範囲)」と入力すると、
カッコの中に指定したセルの合計を計算して表示してくれます。
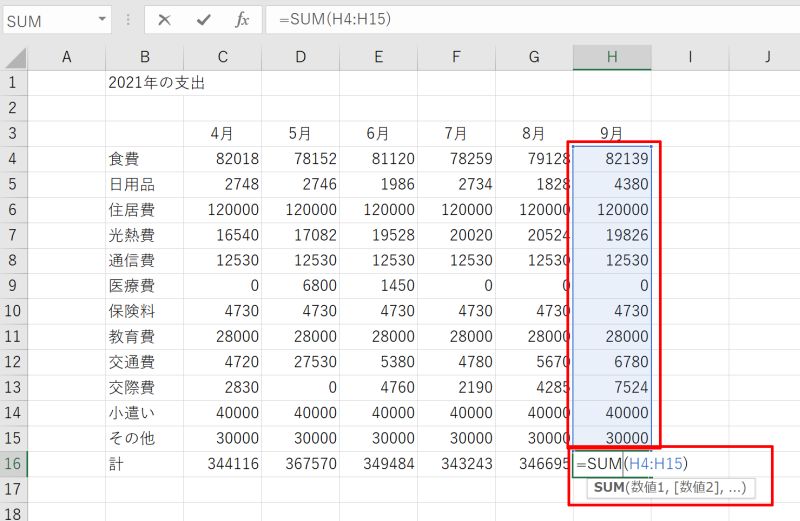
☆参考☆
表を全選択(Ctrl+A)して、Alt+Shift+=を同時に押すと
一気に合計を計算してくれます。
④フォントやレイアウトの調整
エクセルの表の作り方で、
フォントやレイアウトの調整の仕方を説明していきます。
基本的なデータや項目を入力した後は、
この章を参考にしながら表の外観を整えていきましょう。
- タイトルの文字サイズを大きくする
- 見出しの色を変える・文字を太くする
- セルの幅や高さを変更する
- 表内の文字の配置を変更する
- 表に罫線を引く
タイトルの文字サイズを大きくする
タイトルの文字サイズを大きくして目立たせましょう。
タイトルが入力されているセルを選択します。
ホームタブから、
画像のようにフォントサイズをより大きなサイズに変更してください。
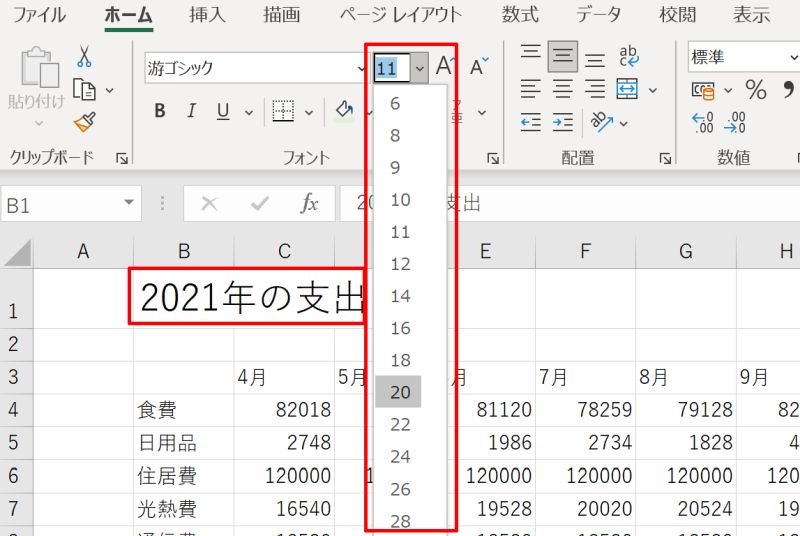
見出しの色を変える・文字を太くする
次に見出しの色を変えたり、
文字を太くしたりする方法を説明します。
変更したいセル全部を一度に選択しましょう。
文字を太くする場合はホームタブから太字のアイコンを押してください。
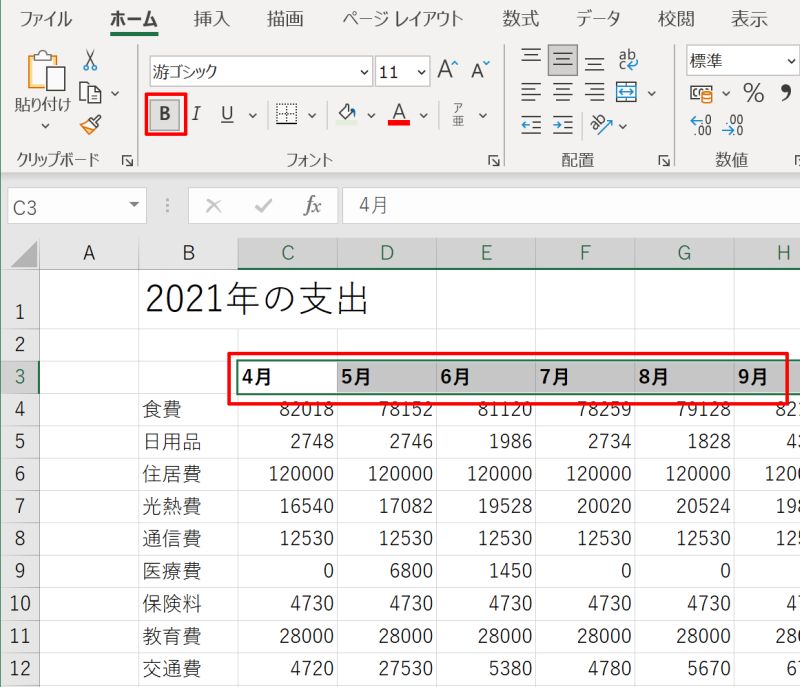
背景色を変更する場合はバケツのアイコンを、
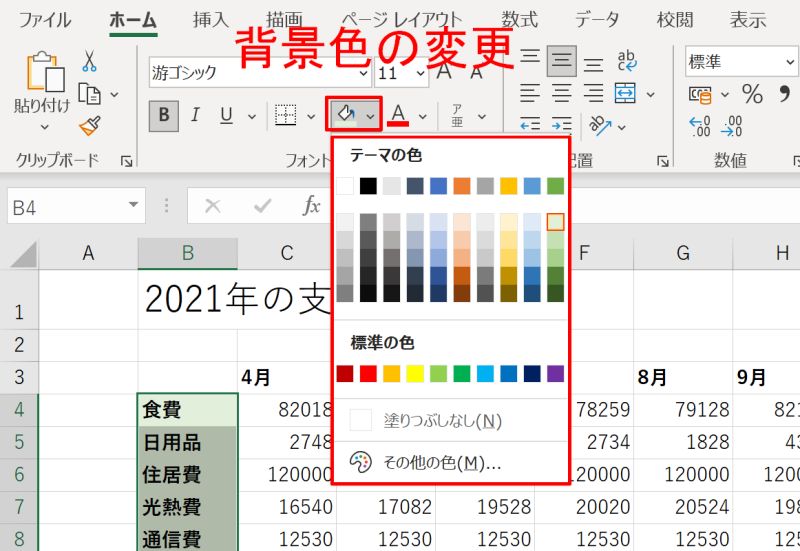
文字色を変更する場合は下線付きの「A」のアイコンをクリックして、
任意の色を選びましょう。
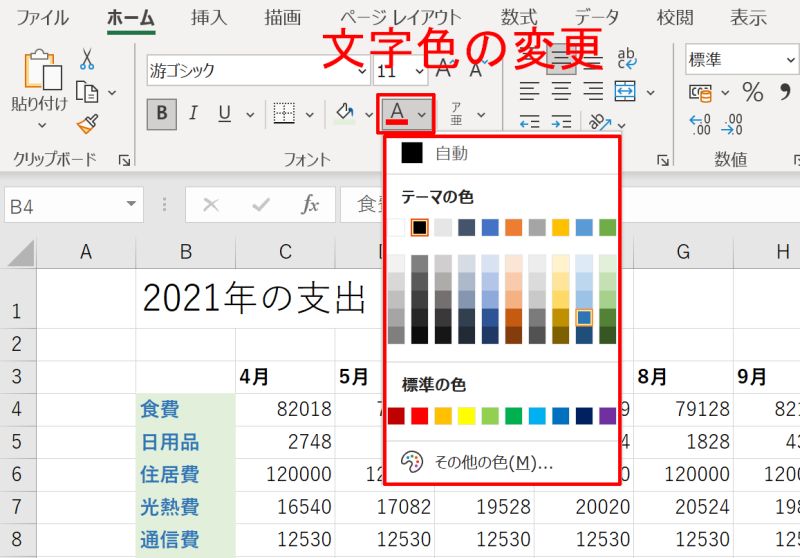
セルの幅や高さを変更する
セルの幅や高さを変更する方法です。
変更したい列や行を、選択しましょう。
連続していない列・行を複数選択したい場合は、
「Ctrl」キーを押しながらクリックしていきます。
次にホームタブのセルグループで、書式を選択してください。
出てきたメニューの中から、
「列の幅(W)」あるいは「行の高さ(H)」を選択しましょう。
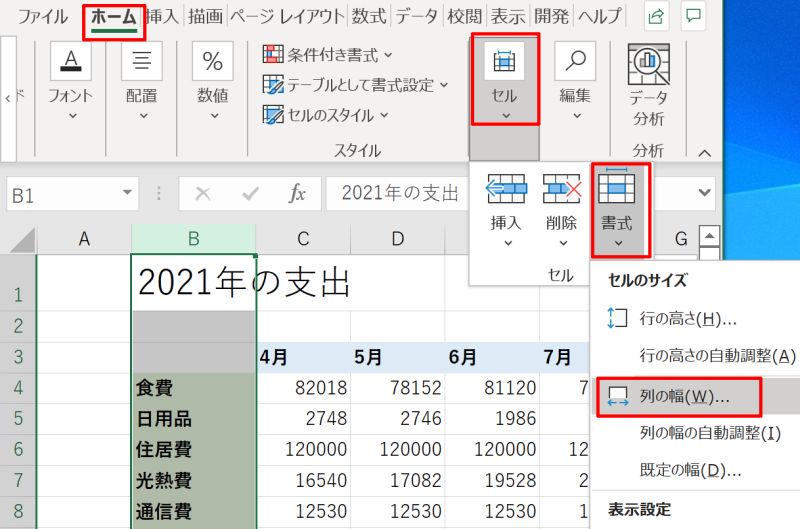
新しいウィンドウが開き、現在のセルサイズが表示されます。
この数値を変更したいサイズに変更してOKを押せば完了です。
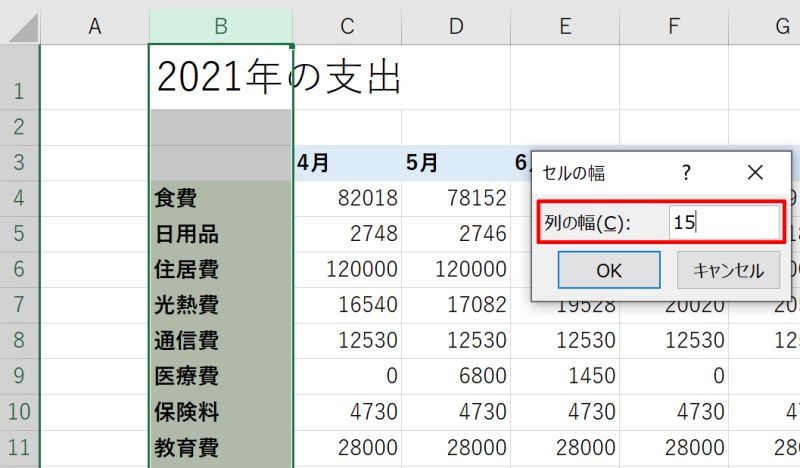
表内の文字の配置を変更する
表内の文字の配置を変更する方法です。
上下左右や中央に寄せたり、回転表示したりできます。
「ホーム」タブの「配置」という項目から設定します。
文字列を特定の場所に寄せる場合は、画像の赤枠の中から選択しましょう。
寄せる方向がアイコンで示されています。
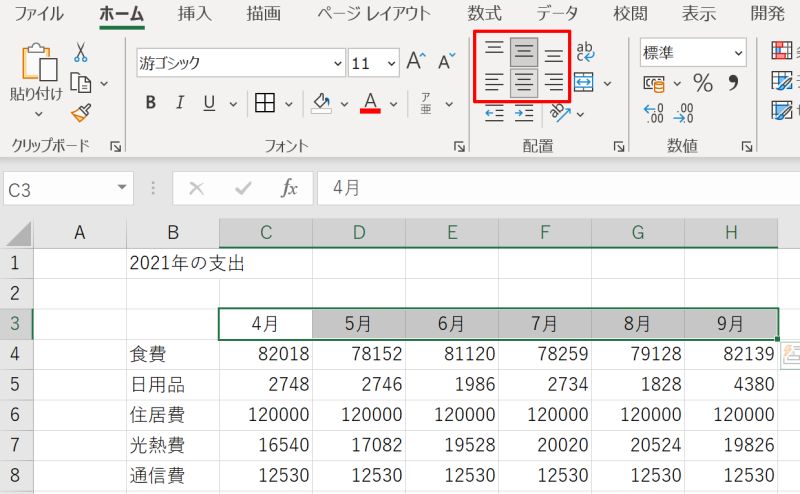
文字列を回転させる場合は、
斜めに「ab」と書かかれたアイコンを選択しましょう。
回転の向きや角度を指定できます。
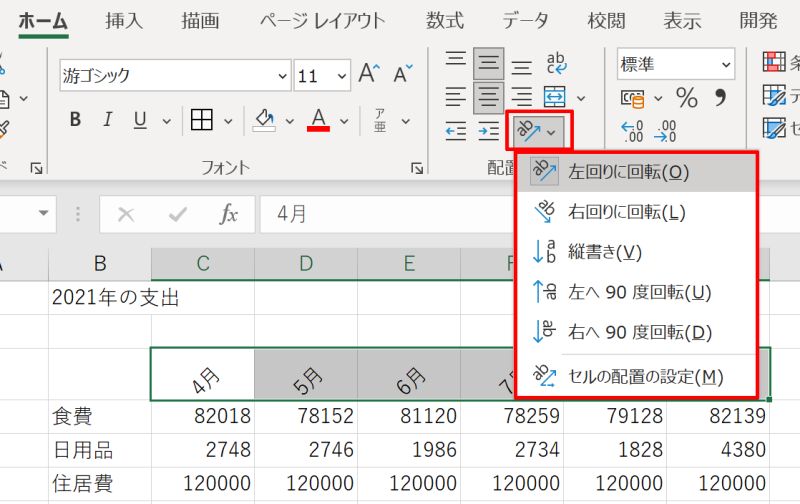
表に罫線を引く
表に罫線を引く方法です。
セルの周囲を枠線で囲むことで、
データ同士の境界が分かりやすくなります。
まず罫線を引きたいセルを選択しましょう。
「ホーム」タブにある「フォント」の項目から「格子」のアイコンを左クリックしてください。
メニューが開きますので、
罫線を引く位置や罫線の太さ・種類や色を選べます。
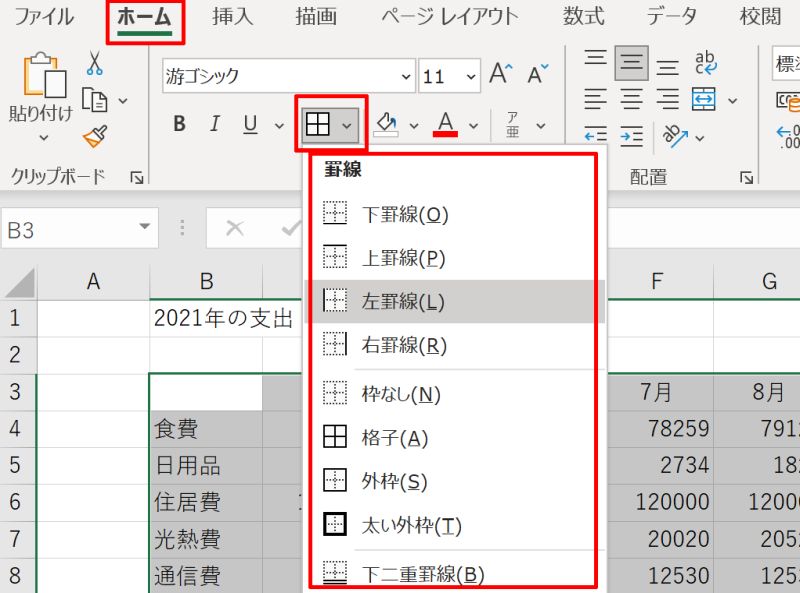
見やすい表にするコツ
Excelに備わっている機能を上手く活用するためのポイントを説明していきます。
- セルや罫線の色は薄い方が表全体が見やすい
- データが縦に並んでいる場合は縞模様に色を分けると見やすい
- フィルター機能を活用すると必要なデータが見つけやすい
セルや罫線の色は薄い方が表全体が見やすい
色味に関してですが、
セルや罫線の色はなるべく薄い色を用いましょう。
セルの背景や枠線を濃い色にしてしまうと、
大事なデータや数値が目立たなくなり、
表全体が分かりづらい印象を与えてしまうでしょう。
テーマの色から選ぶ場合、
一番上にある薄い色を選ぶのがおススメです。
複数の色を用いて塗り分ける時は、
全体のバランスを確認しながら濃淡を調整してみてください。
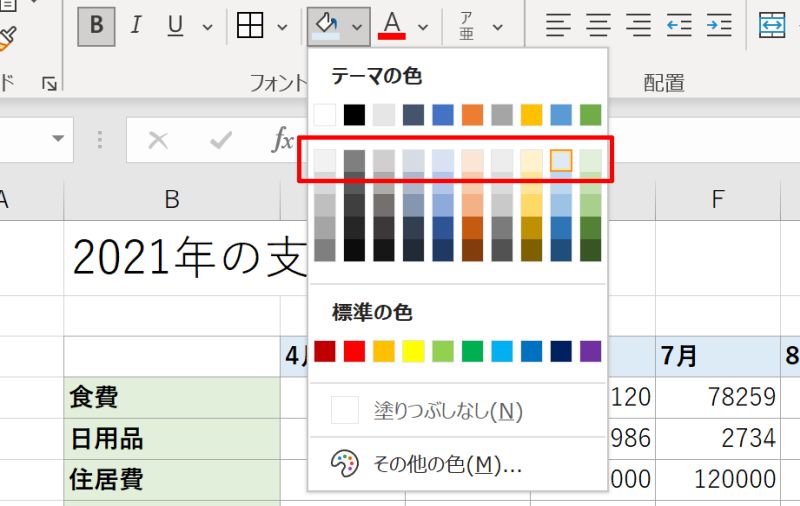
データが縦に並んでいる場合は縞模様に色を分けると見やすい
データが縦に並んでいる場合は、
縞模様に色のパターンを分けると見やすいです。
手動で縞にしなくても、
「テーブル」機能を使えば簡単に縞模様を付けることができます。
表のデータを全選択し、
ホームタブにあるスタイルの「テーブルとして書式設定」を左クリックしましょう。
様々な色やパターンの組み合わせから選べます。
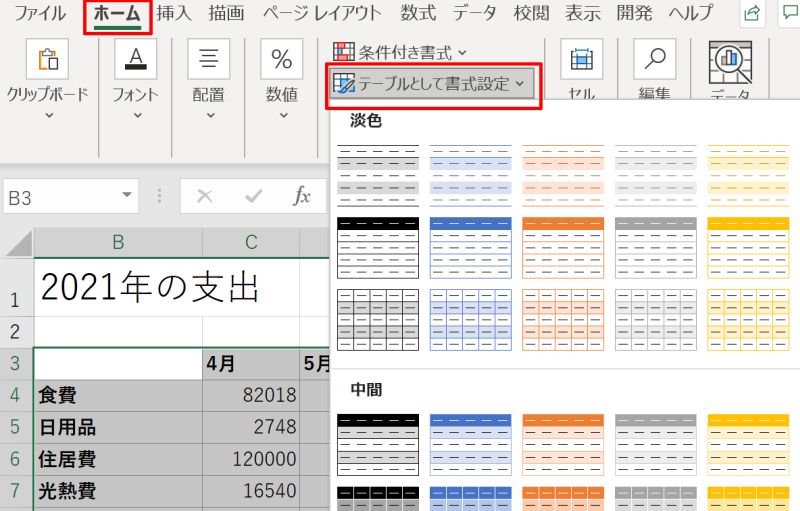
フィルター機能を活用すると必要なデータが見つけやすい
先ほどご紹介した「テーブルとして書式設定」をすると、
縞模様の色が付くだけでなく、「フィルター」機能が使えるようになります。
先頭行のセルの右側にある▽のマークを左クリックすると、
その列の数値を元にデータを並べ替えたり、
選択した項目のみ表示させたりすることができます。
例ではフィルター機能を使用し、
特定の支出項目のみ表示させています。
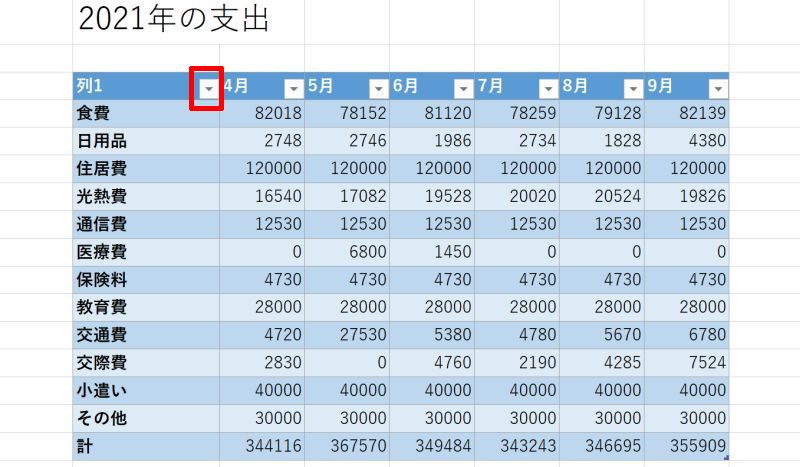
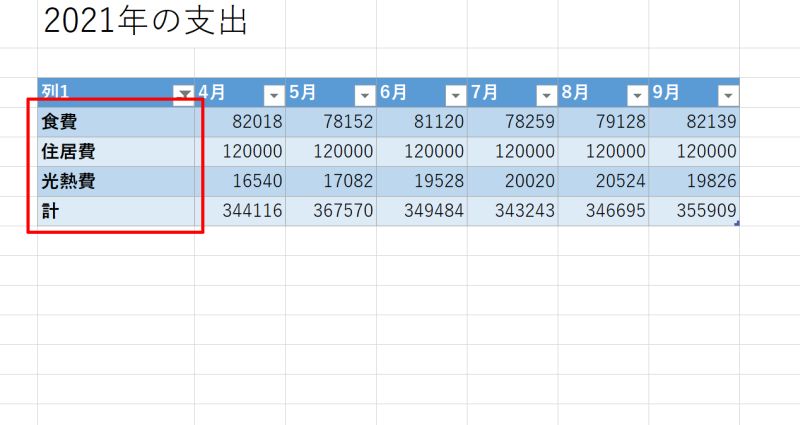
表示形式のコツ
小数で見えている数字を%で見せたり、小数点以下を何桁まで見せるかの調整、
日付を西暦で見せるのか和暦で見せるのかといった、
「データの見せ方」のことを表示形式と言います。
今回の例では、最初はこのように見えていたデータを、

表示形式を調整することで、このように見せています。

%表示にすることで一気に見やすくなりますよね!
表示形式は、以下ダイアログから変更可能です。
![[セルの書式設定]ダイアログボックスの[表示形式]](https://www.becoolusers.com/excel/img/make-table11.png)
ダイアログの出し方:Ctrl+1
右クリック→セルの書式設定からでも変更可能ですが、
上記ショートカットのほうが断然早いです。
罫線なども、表示形式と同様に、
ある程度はボタンを使ってすぐに設定できるようになっています。
![[セルの書式設定]ダイアログボックスの[罫線]](https://www.becoolusers.com/excel/img/make-table13.png)
このダイアログ1つで、
表示形式や罫線、文字の配置やフォントなど様々なことが変更可能なので、
ショートカットも合わせて覚えておくと便利です。
最後に
いかがでしたか?
表作成は、業務においては基本中の基本になります。
データ集計、報告資料、データ管理など何にでも使えるスキルなので、
早めに習得しておくといいと思います!
表作成が習得できたら、
ピボットテーブルもぜひ習得してほしいところです!
↓以下記事で紹介しています。
↓公式LINEで無料プレゼント実施中




コメント