いつもお疲れ様です!なのです!

Excelを勉強するにあたって聞いたことがあるのではないでしょうか。
この絶対参照と相対参照ってなんなのか

また、違いは何なのかから解説していきたいと思います!
目次
まずは「セル参照」を解説
相対参照の解説の前に、まずはExcelの基本的な機能から解説します。
Excelにはセル参照という便利な機能があります。
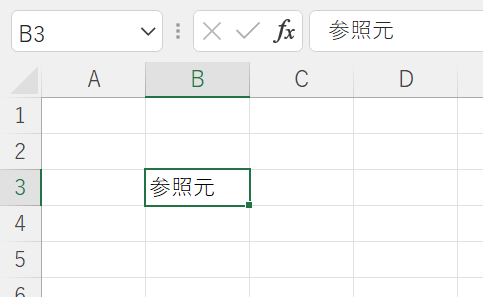
例えばB3セルに「参照元」と書きます。
この状態でB4セルに移動し、=B3と式を記入します。
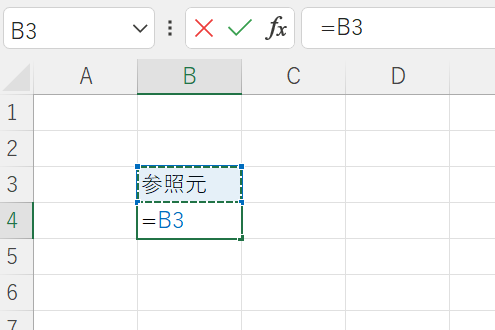
この状態でEnterキーを押すと、式が確定しB4セルに「参照元」と表示されます。
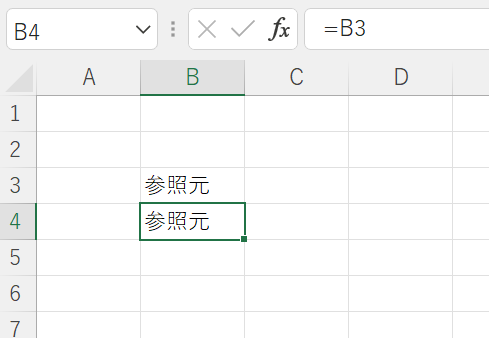
=セル名と記入することで、そのセルの情報を引っ張ってくることができます。
この機能を「セル参照」といいます。
セル参照で表示させている情報は、あくまで「参照元」の情報に依存します。
そのため下記のように参照元である「B3」セルの情報を書き換えたら、
B4セルの情報も自動で書き換わります。
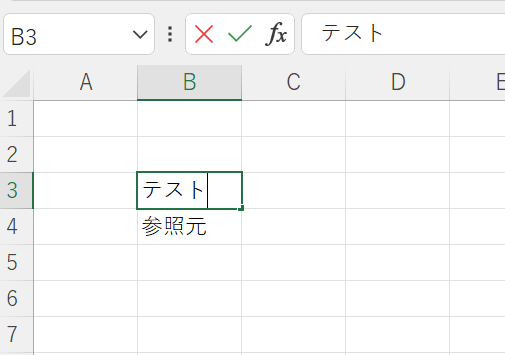
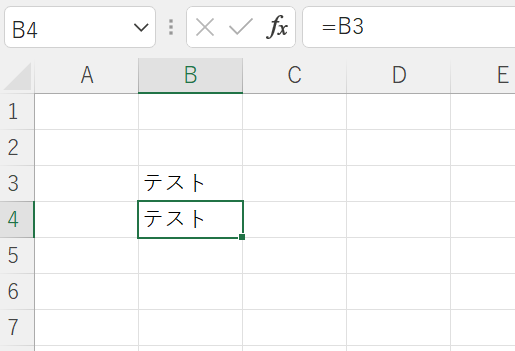
この「セル参照」という機能を前提に、相対参照の説明をします。
相対参照とはなにか
「相対参照」とは、数式を書いたセルをコピーしたときに
参照位置が自動で相対的に移動する機能のことです。
例えば参照元のセルが以下のように並んでいたとします。
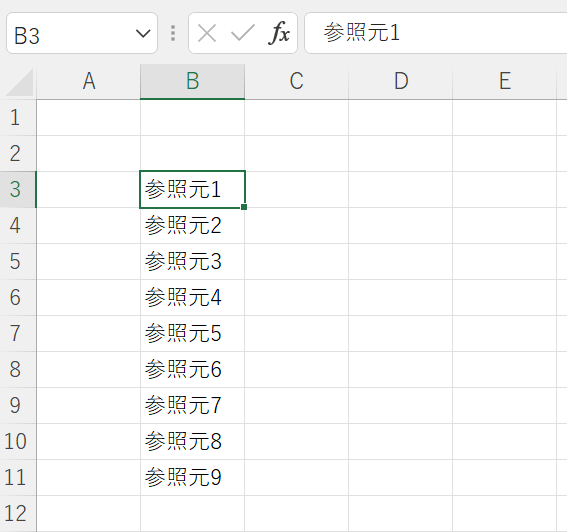
C3~C11セルに式を書き、
それぞれ参照元を表示させたいとしたときには、以下の方法をとります。
まず、C3セルに=B3と式を書きます。
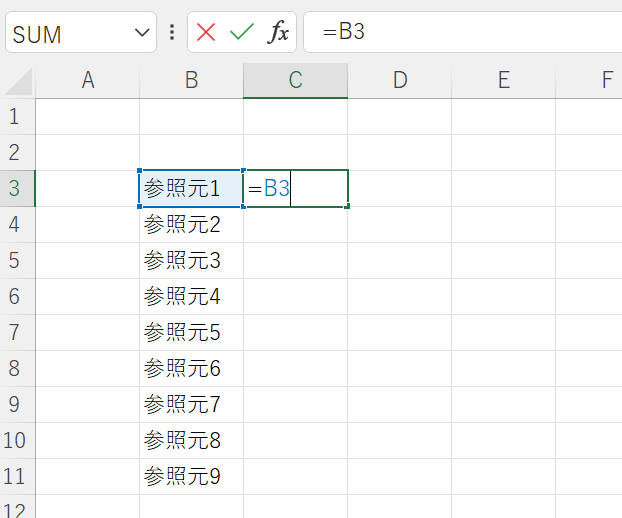
Enterキーで確定すると、
セル参照の機能によりC3セルに「参照元1」と表示されます。
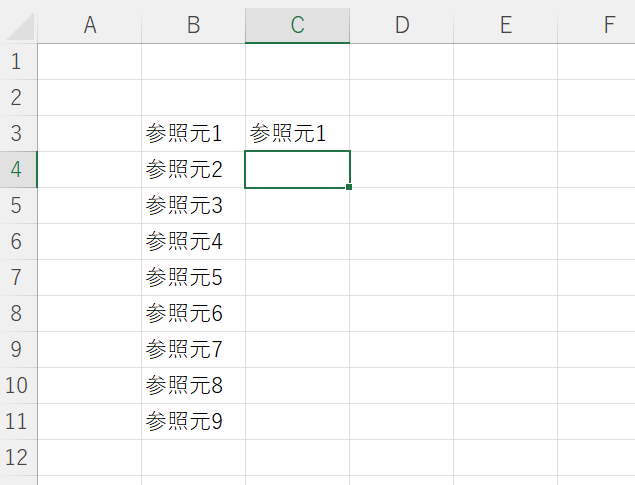
この状態で、C3~C11セルを選択します。
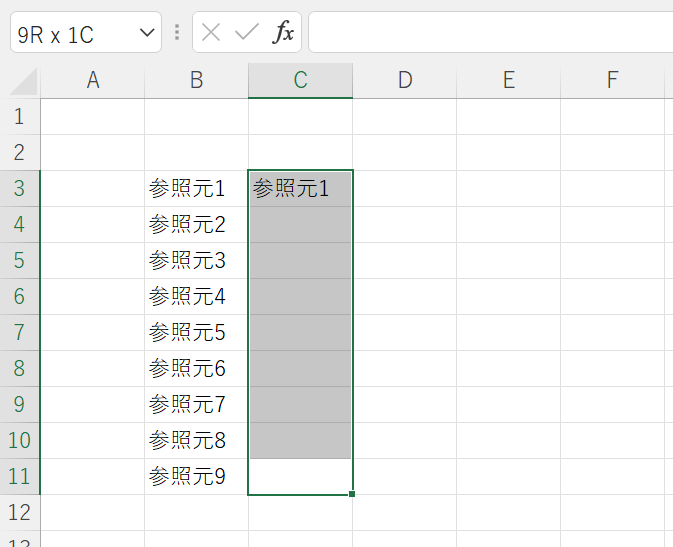
ここで、
選択範囲の上のセルを下にコピーするショートカットであるCtrl+Dを押します。
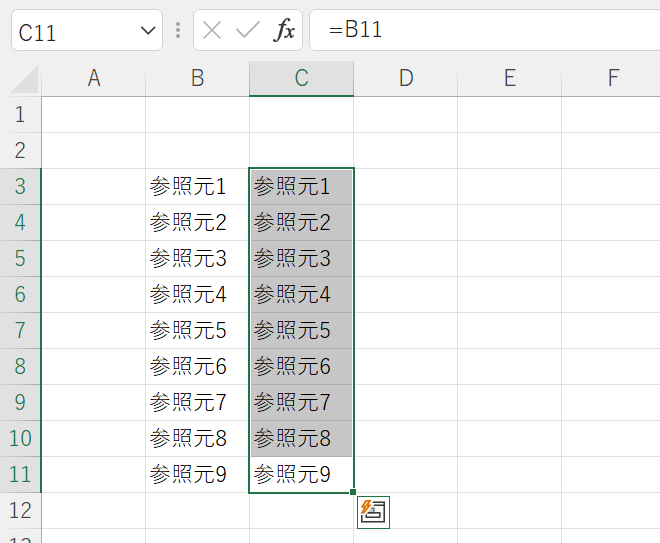
すると一気に式を書くことができました。
これは参照位置が自動で相対的に移動したことによってできます。
これを相対参照といいます。
以下でさらに詳しく説明します。
機能の解説
なぜコピーするだけで、一気に正しい式が書けたのでしょうか。
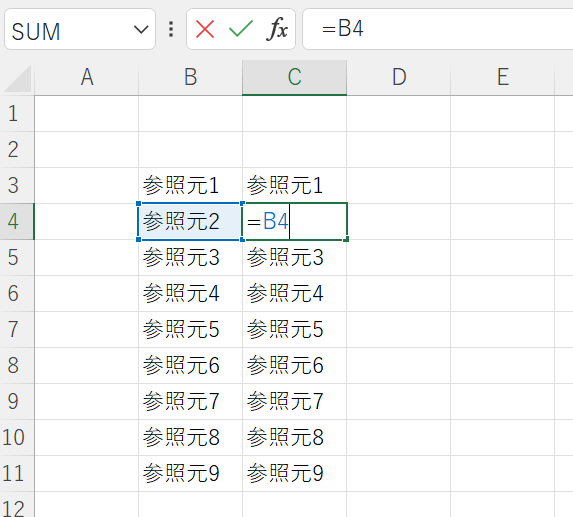
下のセルの式を確認みると、式を書くセルの位置に合わせて
セル参照する参照元の位置も自動でずらしてくれています。
C3セルなら、ひとつ左隣のB3セル
C4セルなら、ひとつ左隣のB4セル
C5セルなら、ひとつ左隣のB5セル ・・・
のようにExcelは式を書いたセルの位置によって、
参照元のセルの位置を相対的に判断してくれます。
これを「相対参照」と呼びます。
この機能があるおかげで、
私たちはいちいち全てのセルに式を書く必要がなくなっているのです。
絶対参照とはなにか
対して絶対参照とは、
セルをどこにコピーしても参照位置が変わらない参照方法のことです。
Excelで表を作ると、参照元がついてきてほしくないときが度々あります。
例えば以下のような場合です。
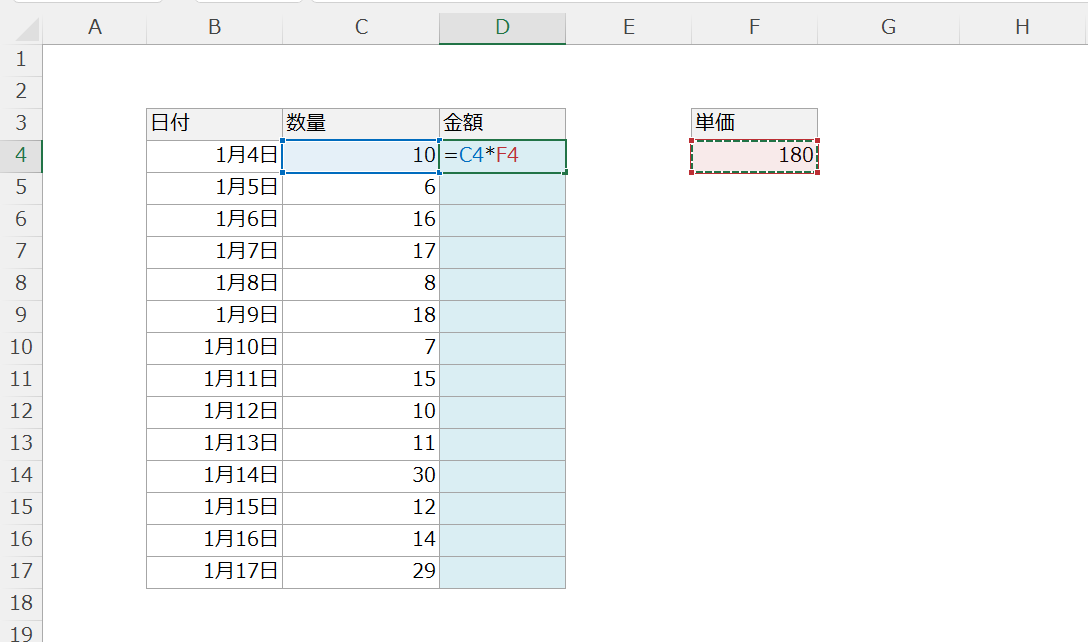
数量と単価を掛けて、金額を計算する式を書いていきます。
=C4*F4と書いて下にコピーしてしまうと、うまくいきません。
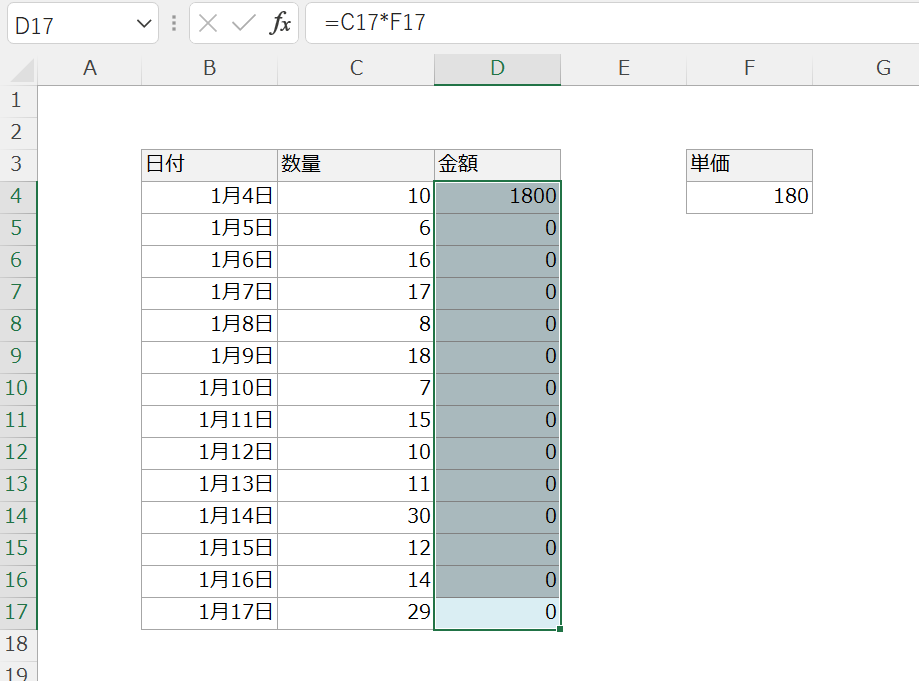
このように「1月5日」以降の金額が「0」になってしまいました。
原因を特定するために、D5セルの数式の中身をF2キーを押して確認してみます。
※PCによってはFnキーを押しながらF2キーを押します。
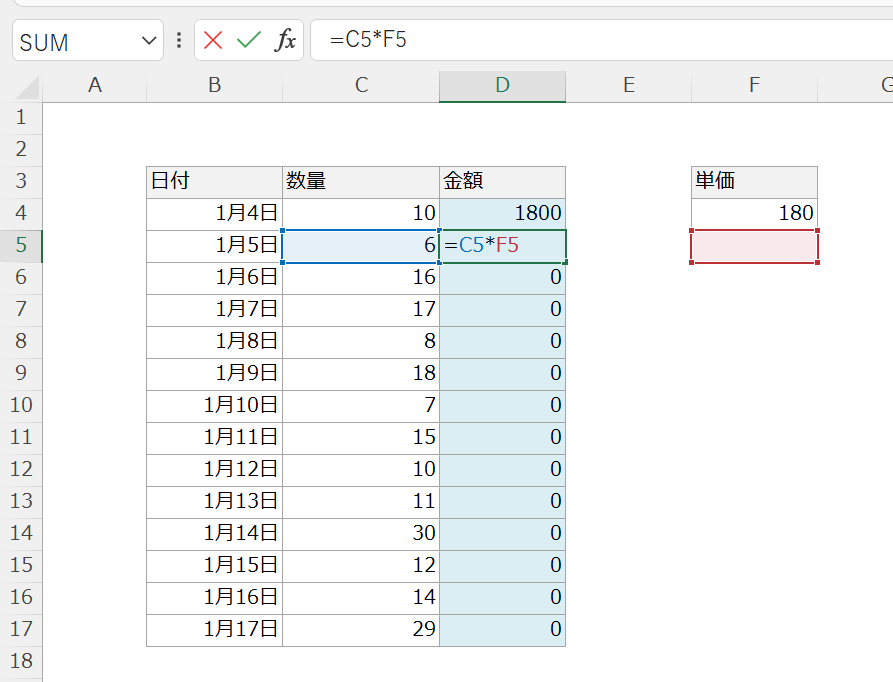
F4セルの単価を参照していたセルが下にずれてしまっています。
これがうまく計算できなかった原因です。
このような「ついてきてほしくない参照範囲」がある場合に、
「絶対参照」という機能を使います。
Excelの絶対参照の書き方
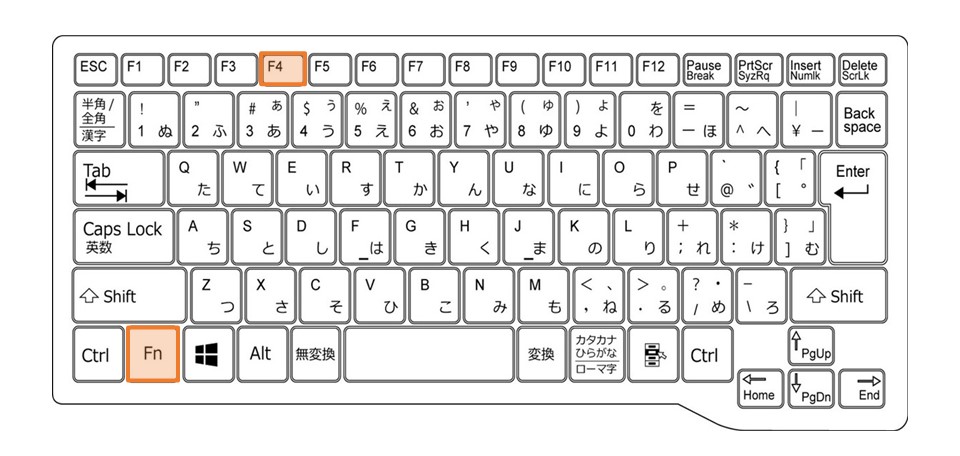
絶対参照($マーク)をつける:F4キー
※PCによってはFnキーを押しながらF4キーを押します。
絶対参照のつけ外しはF4キーを使って行います。
Shiftキーを押しながら数字の4キーを押して$マークを手打ちすることもできますが、
いちいち書くのが大変なことと入力ミスが多発することから推奨しません。
絶対参照は必ずF4キーを使ってください。
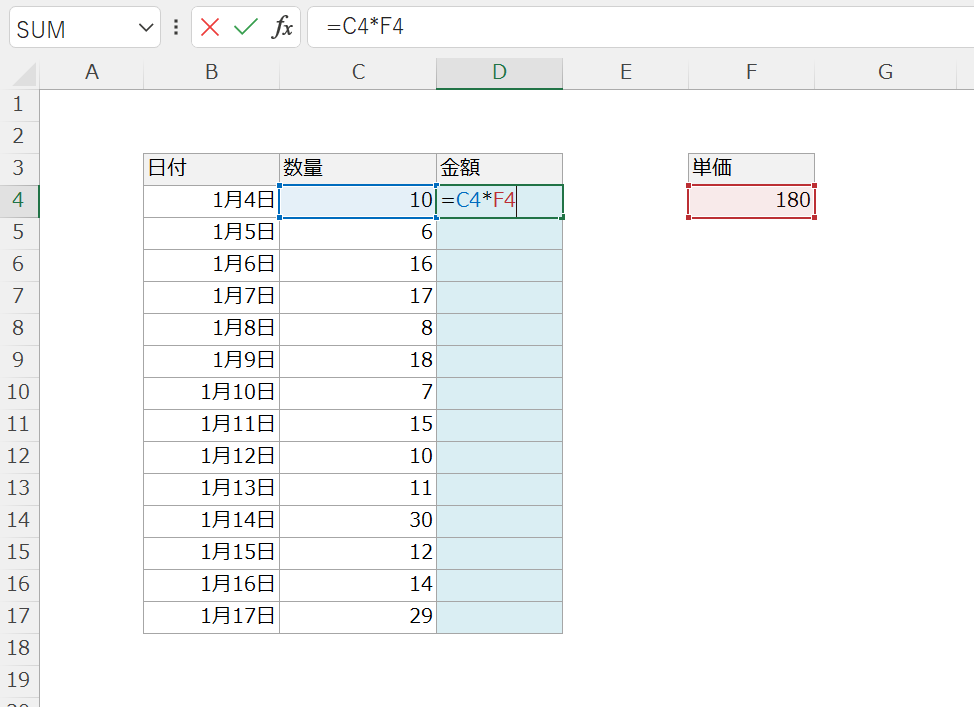
まずは同じように=C4*F4と数式を書きます。
この状態で、F4と書かれた場所にカーソルがある状態でF4キーを一度押します。
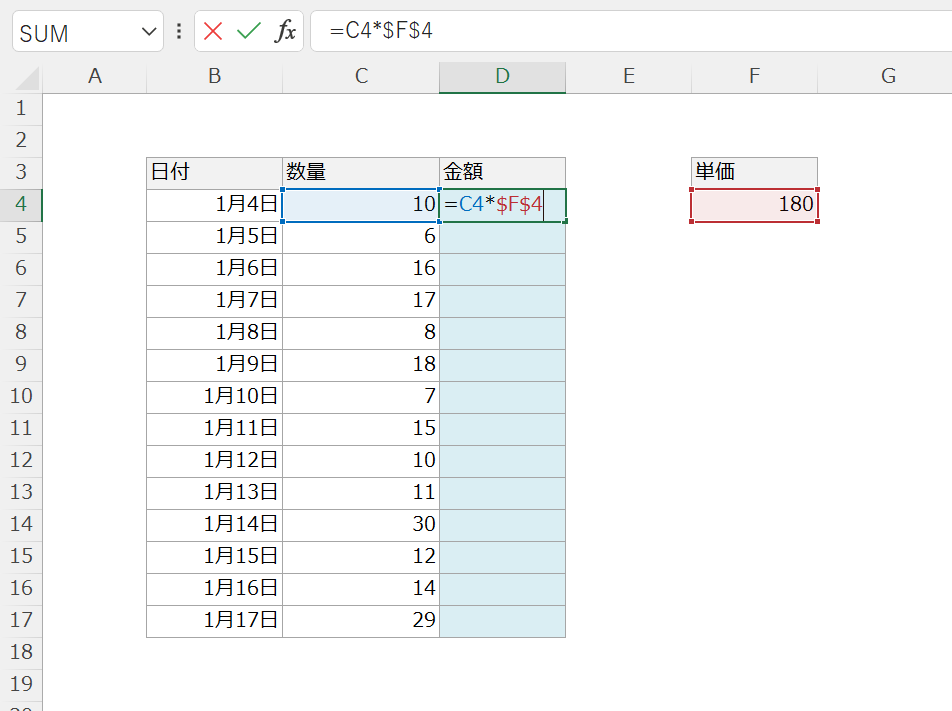
するとF4キーが$マークで囲われた状態になります。
この状態でEnterキーを押して数式を確定し、下までコピーします。
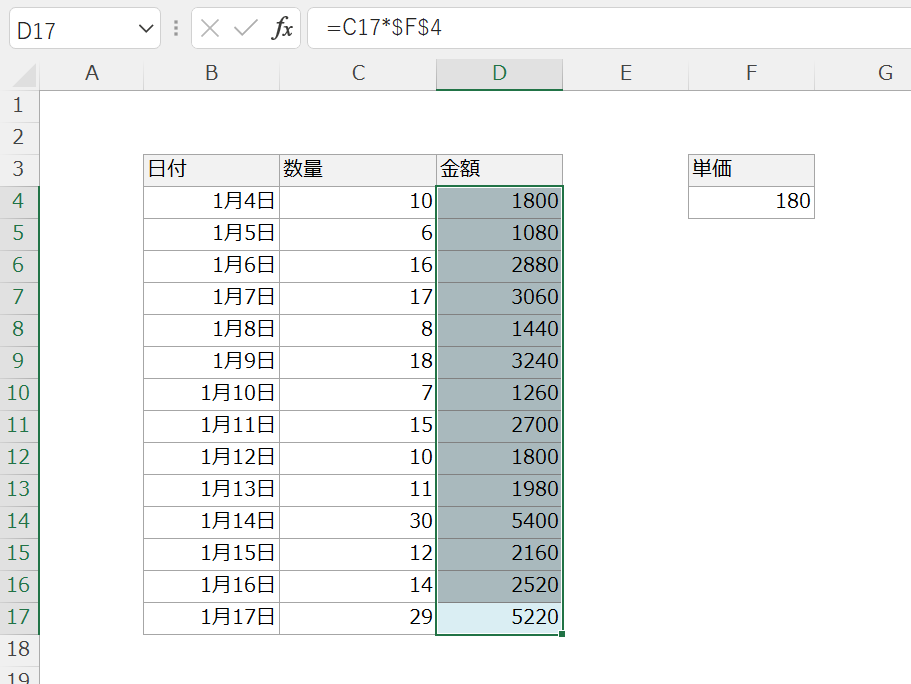
今度はうまくいきました。F2キーで数式の中身を確認してみます。
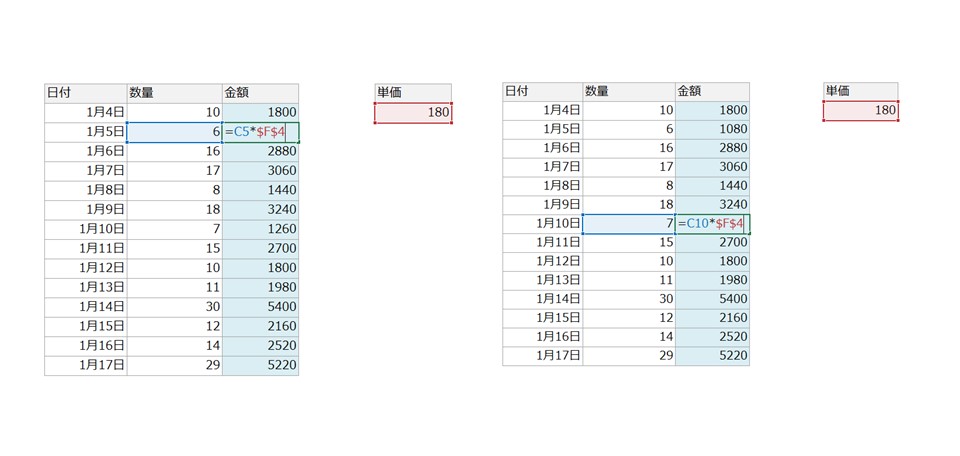
セルを下にコピーしても$マークを付けた単価のセルは移動しておらず、正しく計算できています。
これが絶対参照です。
まずは「$マークをつけると参照が動かなくなる」ということだけ分かっていただければ大丈夫です。
次からが応用編となります。
Excelで使える、4種類の参照スタイル
F4キーを1回押すことで絶対参照をつけられると解説しましたが、
絶対参照には合わせて3つの種類があります。
| 種類 | 型 | 付け方 |
| 「行」と「列」の絶対参照 | $A$1 | F4キーを1回押す |
| 「行」の絶対参照 | A$1 | F4キーを2回押す |
| 「列」の絶対参照 | $A1 | F4キーを3回押す |
| 相対参照 | A1 | F4キーを0,4回押す |
相対参照も入れて「4つの参照スタイル」を使いこなせるようになると、
Excelでの集計作業が一気に効率化できるようになります。
「行の絶対参照」と「列の絶対参照」について、以下解説していきます。
「行」の絶対参照の設定方法・使い方
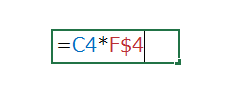
☆「行」の絶対参照のポイント☆
付け方:F4キーを2回押す
意味:「4行目」から動かなくなる(列は動ける)
動けない範囲:F1、F3、F7など
動ける範囲:A4、E4、G4など
使い所:下にコピーしたときについてきてほしくない、かつ右にコピーしたときにはついてきてほしい
行の絶対固定はF4キーを2回押すことで設定できます。
視覚イメージを共有すると、
以下のようにセルの上下に「柵」ができるイメージです。
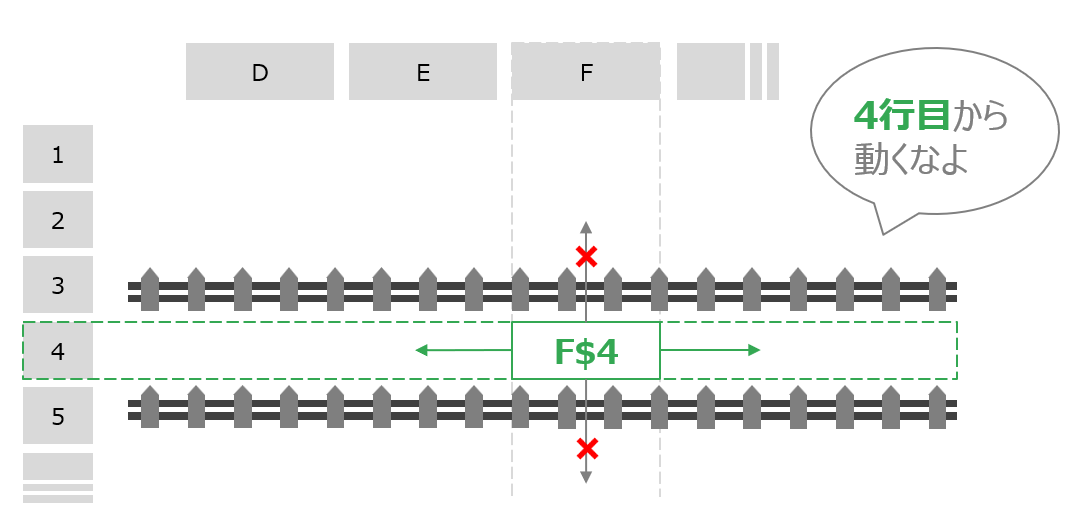
F$4と書くと4行目の前後に柵ができて、上下の相対参照ができなくなります。
なのでセルを下にコピーしても、上にコピーしても参照位置はF4セルのまま動きません。
機能を理解するために、先程の式を「行の絶対固定」で書いて下にコピーしてみます。
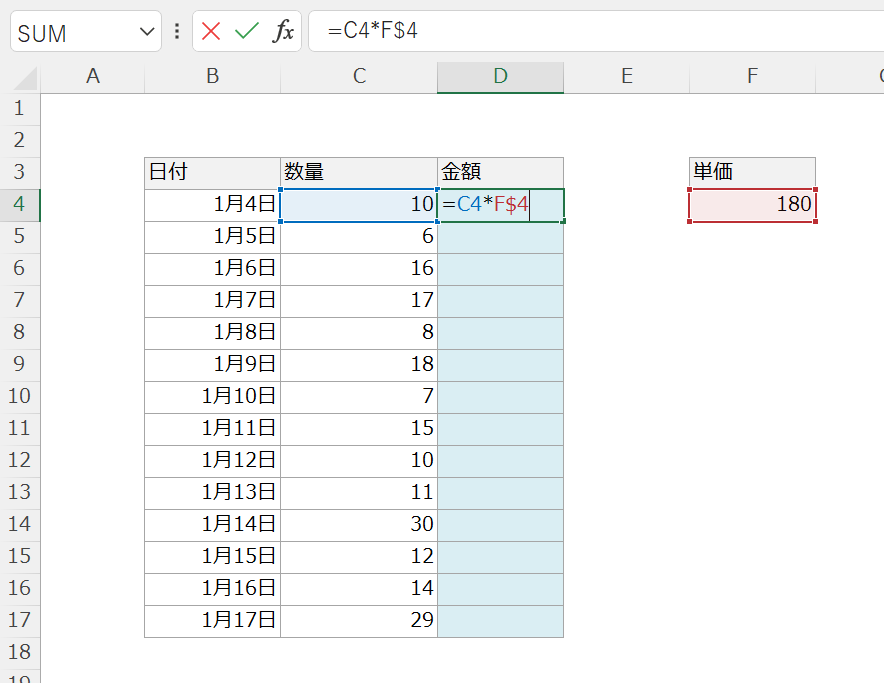
この状態で関数を下にコピーします。
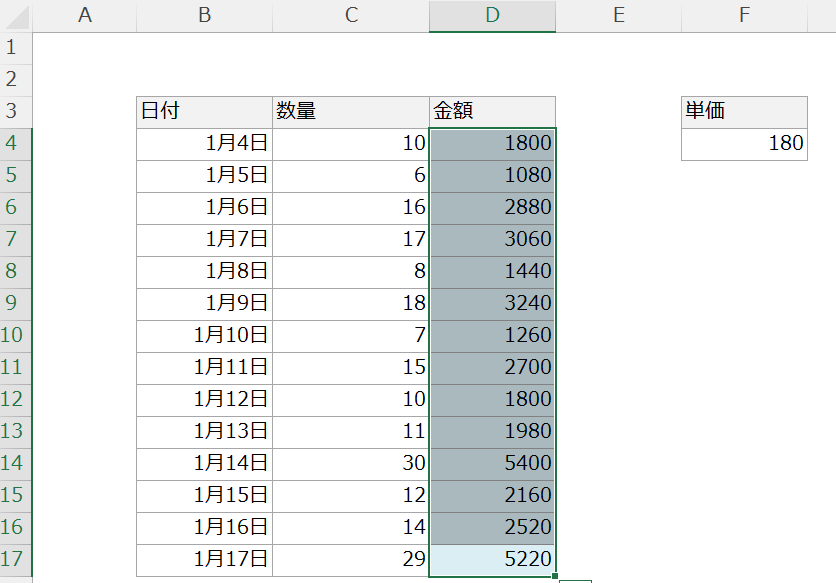
説明の通り、参照位置は上下に移動できなくなっているので、これで正しく計算されました。
「行」の絶対参照はあくまで上下の参照位置を移動できなくする機能です。
左右方向の移動はできますので、セルを右にコピーした場合は参照位置もついてきてくれます。
「列」の絶対参照の設定方法・使い方
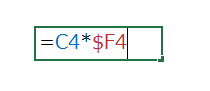
☆「列」の絶対参照のポイント☆
付け方:F4キーを3回押す
意味:「F列目」から動かなくなる(行は動ける)
動けない範囲:A4、E4、G4など
動ける範囲:F1、F3、F7など
使い所:右にコピーしたときについてきてほしくない、かつ下にコピーしたときにはついてきてほしい
列の絶対固定はF4キーを3回押すことで設定できます。
以下のようにセルの左右に「柵」ができるイメージです。
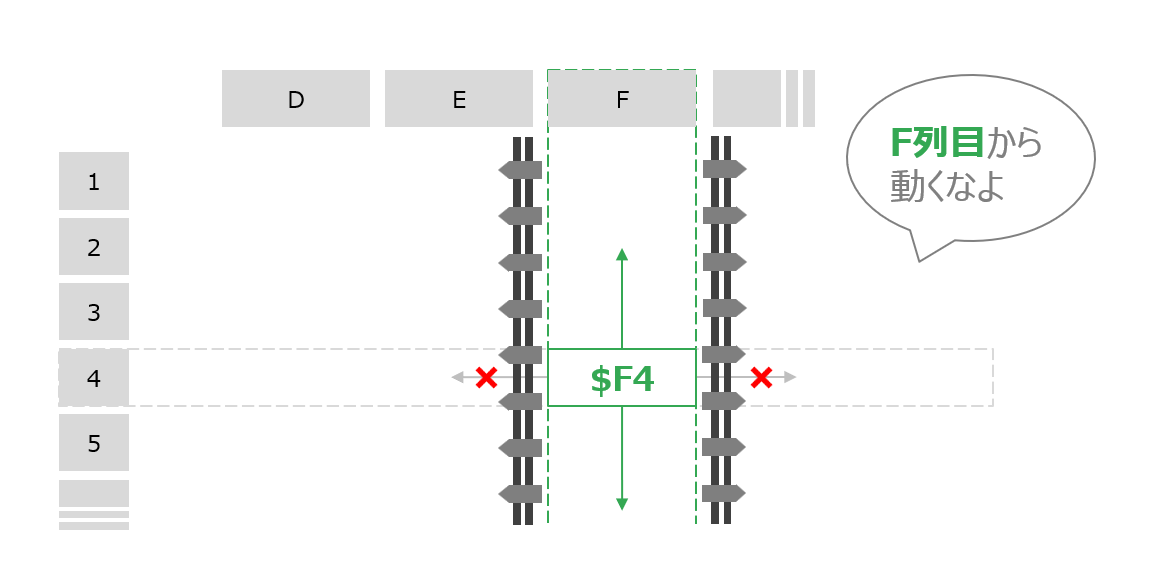
$F4と書くとF列目の前後に柵ができて、左右の相対参照ができなくなります。
なのでセルを右にコピーしても、左にコピーしても参照位置はF4セルのまま動きません。
逆にいうと行方向には動き放題なので、
先程の式に列の絶対参照を書いてしまうと、うまくいきません。
機能を理解するために、
先程の式を「列の絶対固定」で書いて下にコピーしてみます。
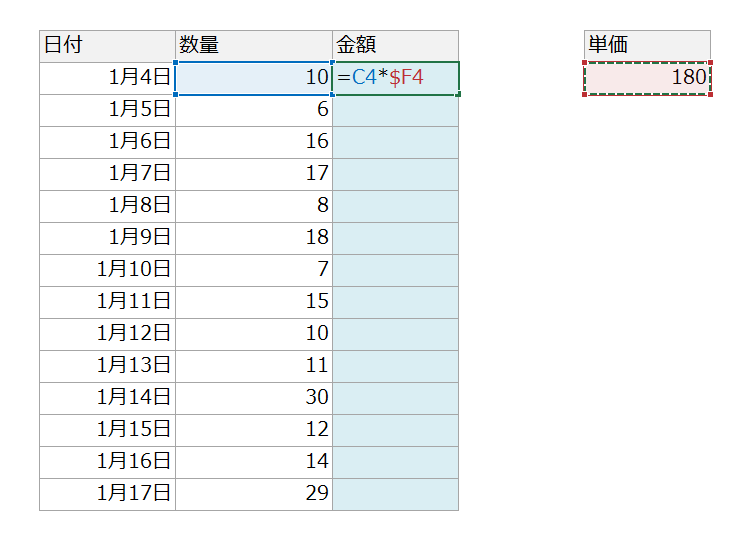
この状態で関数を下にコピーすると、うまく計算されません。
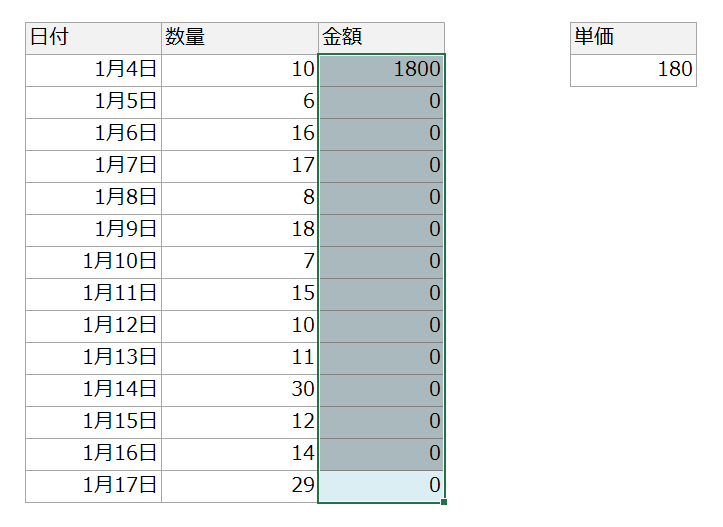
列の絶対参照はあくまで「F列目から動くなよ」という指示なので、
F列のセルには自由に移動できてしまいます。
まとめ
行の絶対参照
書き方:「F$4」
意味:「4行目から動くなよ」という指示です。
列の絶対参照
書き方:「$F4」
意味:「F列目から動くなよ」という指示です。
絶対参照を使う場面
絶対参照は「関数で範囲を選んだとき」に最も多く使います。
関数は基本的に、
一番上のセルにだけ数式を書き、
下にコピーして全範囲に反映させる方法が効率的です。
関数の範囲が相対的にずれてほしいことは基本的にありませんので、
関数で範囲を選んだら「すかさずF4キー」を押して絶対参照にしましょう。
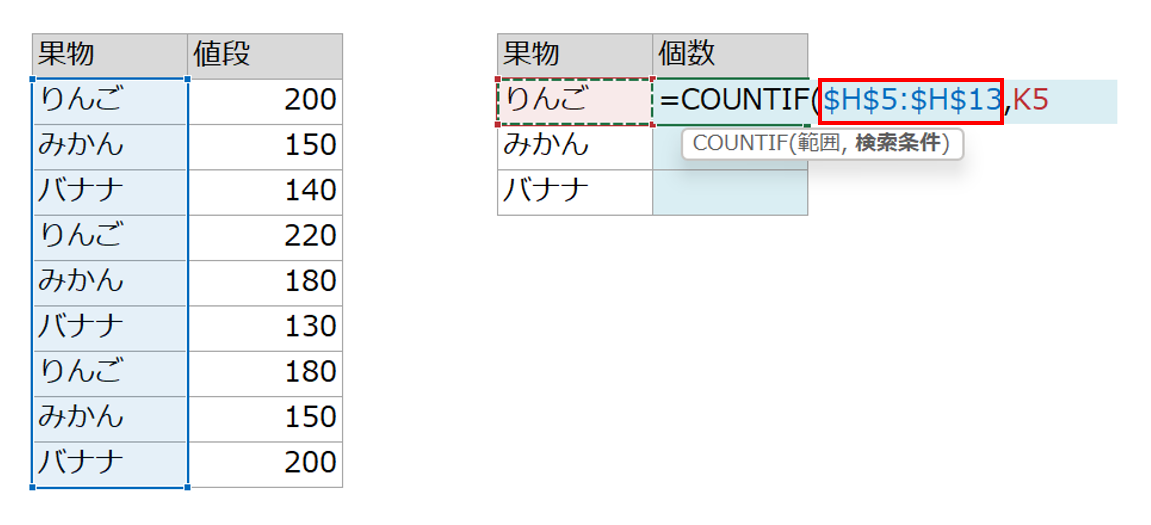
関数を書く作業を効率化するために、
絶対参照、行の絶対参照、列の絶対参照の3つの理解は必須となります。
絶対参照を使う上での注意点
たとえばCOUNTIF関数を書く場合、はじめに検索範囲を指定します。
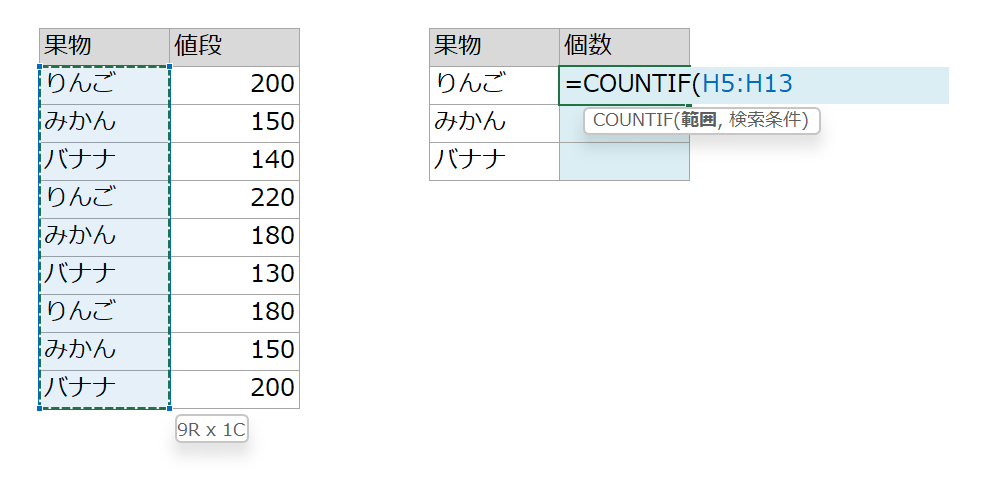
次のステップはカンマ(,)を打って検索条件を選びますが、
カンマを打つ前にF4キーを押して絶対参照を先に設定するべきです。

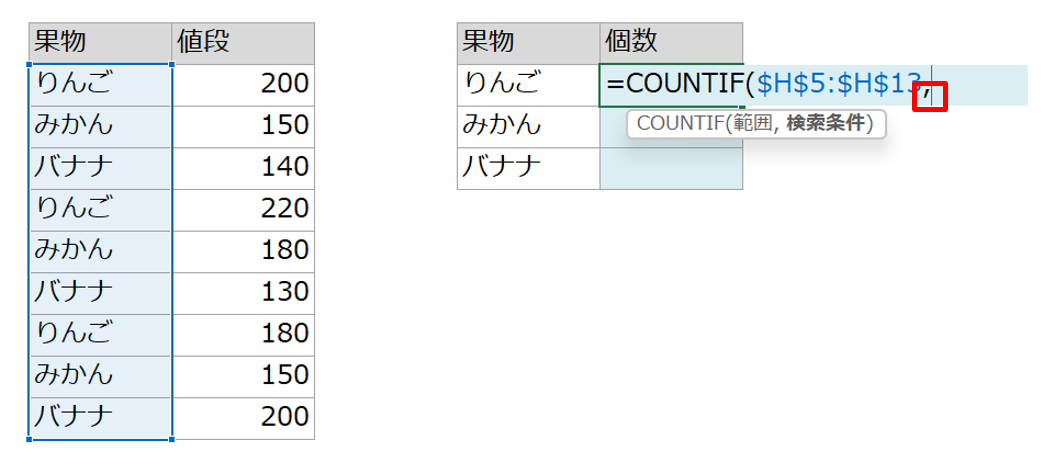
もし先にカンマを打ってしまうと、
- カンマをBackspaceキーで消す
- F4キーで$マークを付ける
という操作が必要ですが、
これでは正しい範囲に$マークを付けることができません。
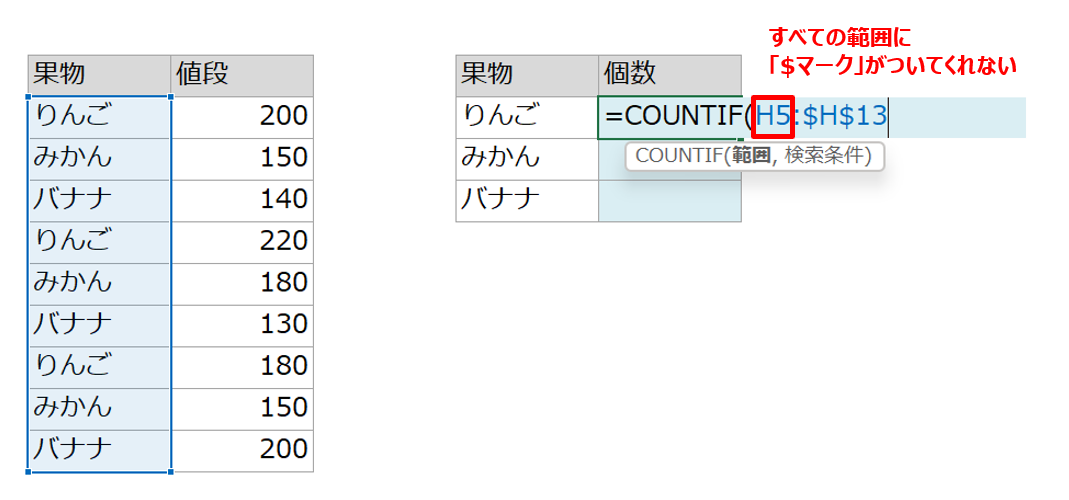
そのため、
F2キーでセル内をアクティブにして「B5」と書かれた場所までカーソルを移動し、
F4キーを押すという、かなり遠回りな操作が必要になってしまいます。
最後に
いかがだったでしょうか
カンマの先にF4キーを押すかどうかで、操作効率が「天地の差」です。
Excelに慣れている人ほど関数を書く際、
反射的にカンマを打ってしまいがちなので注意しましょう。
この内容を理解しておくと、
今後関数を使っていくときにとても扱いやすくなり、理解もしやすくなります。
ぜひここは押さえておきたい内容になります。



コメント