いつもお疲れ様です!なのです!

ついに、
業務で使えるショートカットキー20個、紹介完了になります!
今までに紹介したショートカットキーはもう習得済みですか?
だとしたら、もう完璧ですね!

まだ自信はないという方でも、
使っていけば自然に身につくものです!
めげずに頑張っていきましょう!
目次
まずは抑えておきたいショートカット20選④
| ショートカットキー | 操作内容 |
| Alt→H→H | セルの色(背景色)を変更する |
| Alt→H→F→1 | 文字色を変更する |
| Alt→H→B→A | 格子線(罫線)を引く |
| Alt→H→K | 数字の表示形式を桁区切りスタイルにする(マイナスは赤字) |
| Alt→H→O→I | 列幅の自動調整を行う |
| Alt→M→U→S | SUM関数を挿入する |
Alt→H→H 色を選択(矢印)+決定(Enter)
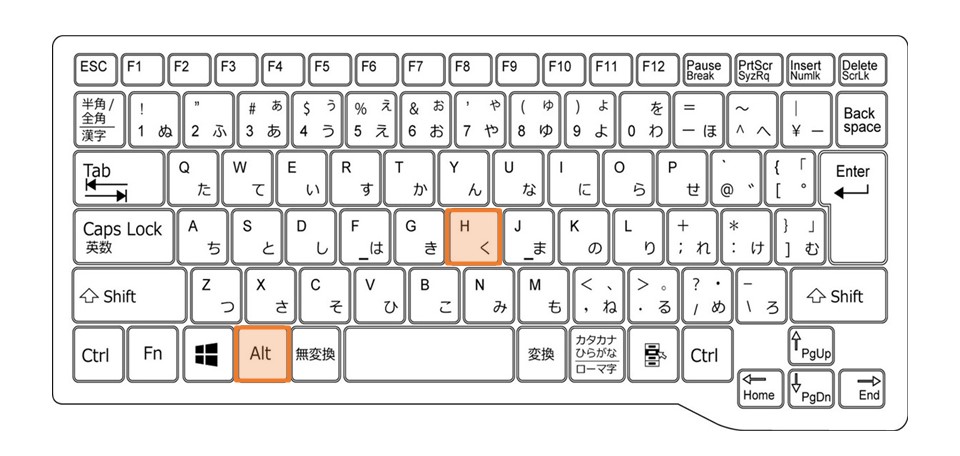
セルの色は、Altキー、Hキー、Hキーを順番に押すことで発動します。
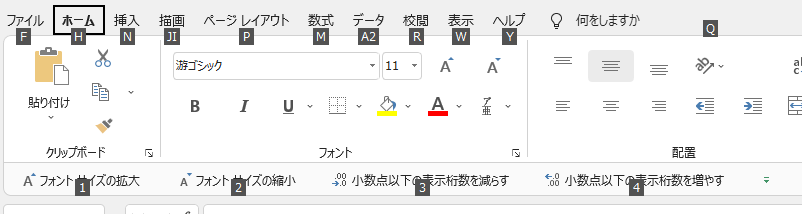
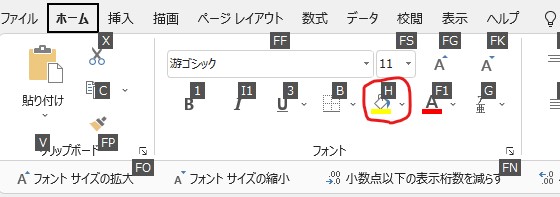
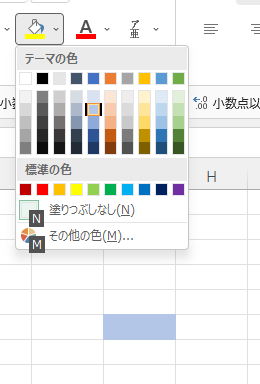
複数のセルに一気に色を塗る場合
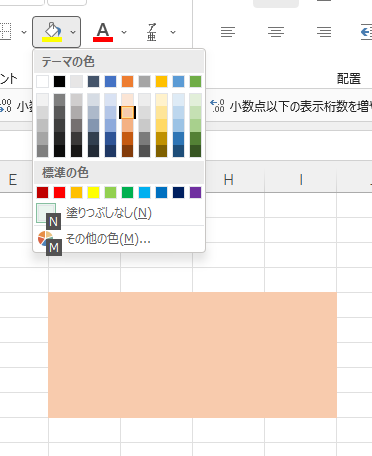
色を塗りたい範囲を選択してAlt→H→Hをすることで、
選択範囲すべてに色を塗ることができます。
離れたセルに同じ色を塗りたい場合
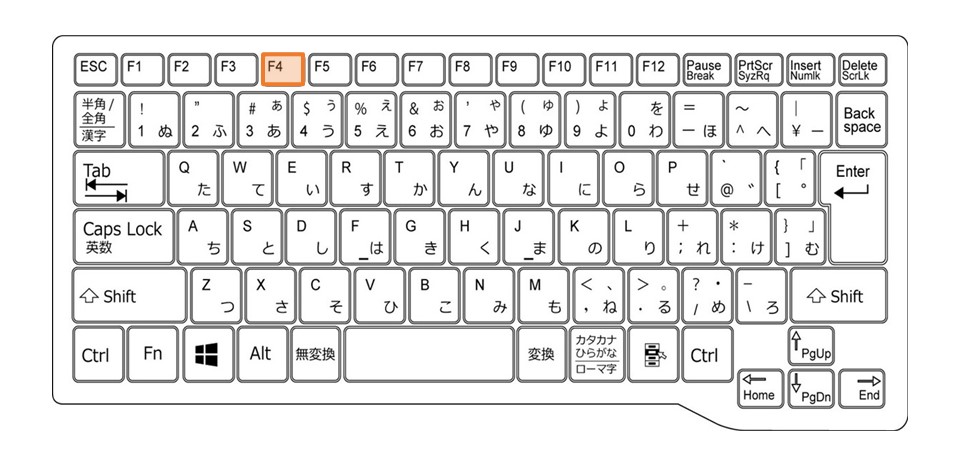
F4キーには「直前の動作を繰り返す」というショートカットが割り当てられています。
これを利用することで、何度も同じ色を塗ることができます。
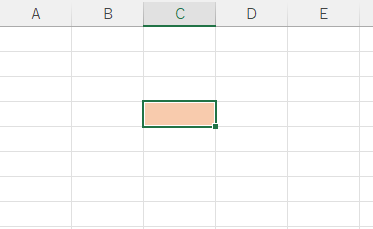
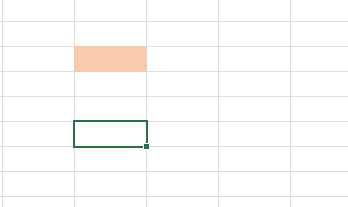
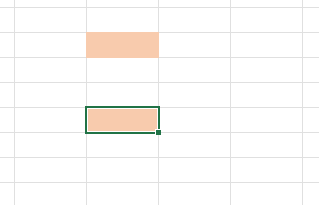
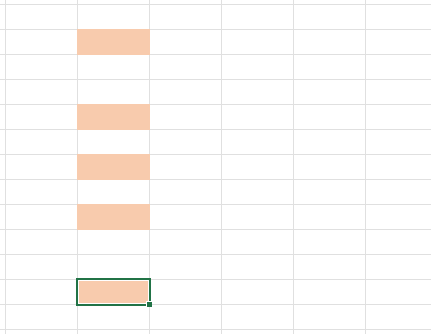
塗りつぶした色をリセットするには
Alt→H→H→N
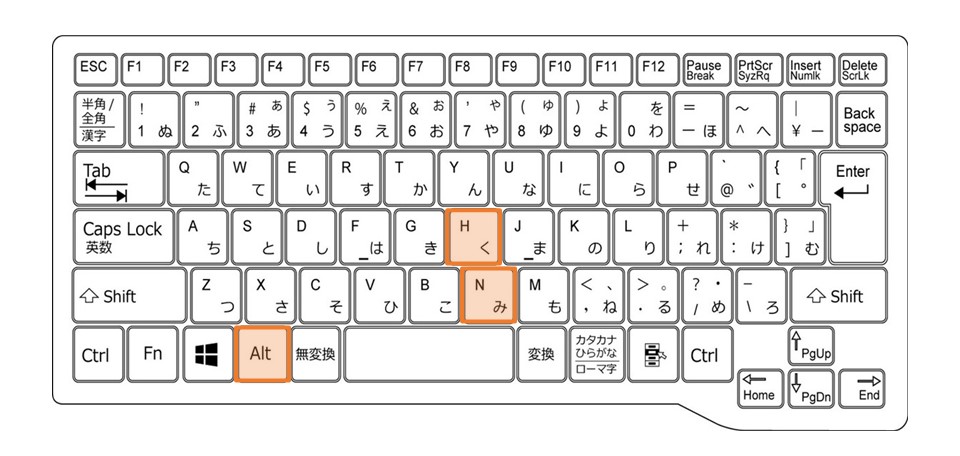
塗りつぶしをリセットするには、Altキー、Hキー(2回)、Nキーの順番に押します。
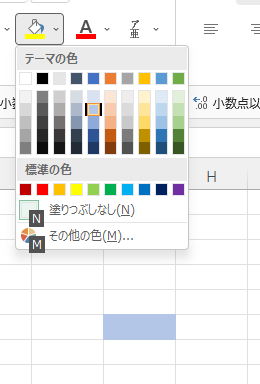
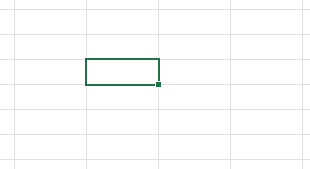
Alt→H→F→1
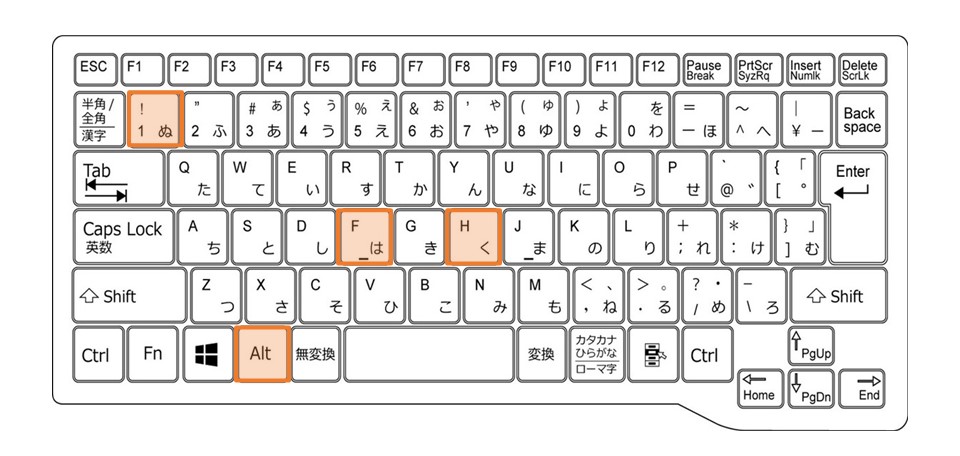
セルの文字色は、
Altキー、Hキー、Fキー、数字の1キーを順番に押すことで発動します。
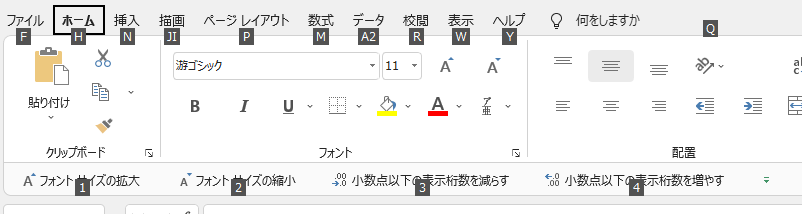
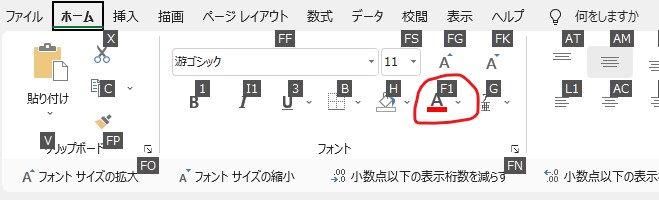

Alt→H→F→1が反応しない方
古いバージョンのExcelをお使いの方は、Alt+H+F+1が反応しないことがあります。
その場合は代わりに「Alt+H+F+C」を試してみてください。
複数のセルの文字色を一気に変更する場合
色を変更したいセルを選択した状態でAlt→H→F→1を行うことで、
選択範囲全てに文字色を変更することができます。
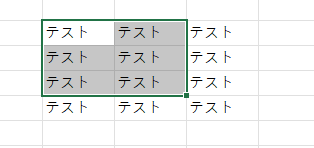
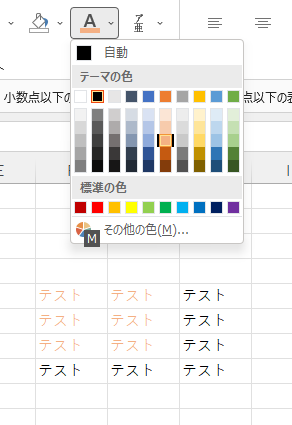
セル内の一部の文字色だけを変更したい場合
F2キーでセル内に入り、
文字色を変更したい箇所を選択した状態でAlt→H→F→1を行うことで、
セル内の一部のみを文字列を変更することができます。
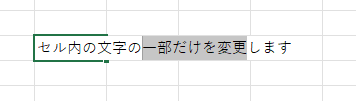

離れたセルの文字色を同じ色に変更したい場合
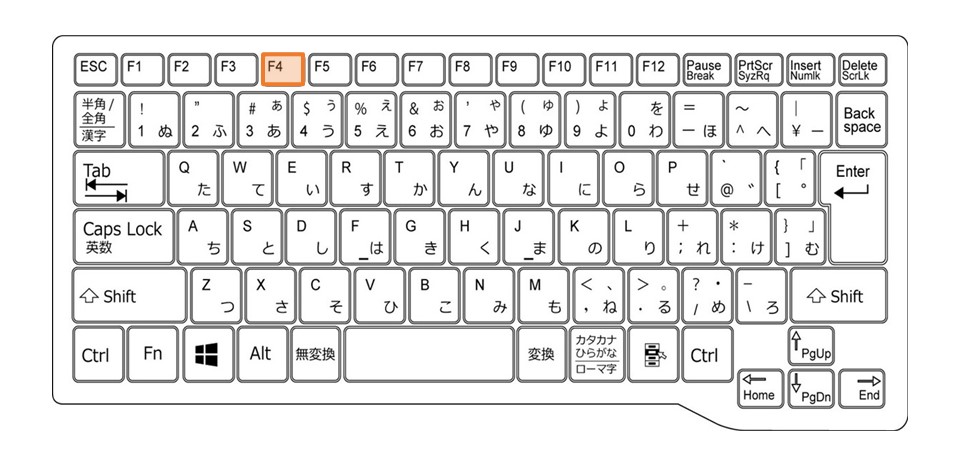
F4キーには、
「直前の動作を繰り返す」というショートカットが割り当てられています。
これを利用することで、何度も同じ文字色に変更ことができます。
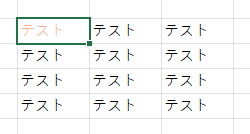
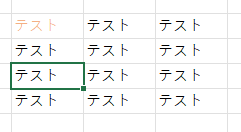
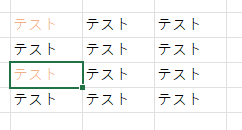
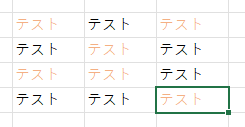
注意点
F4キーで何度も文字色を変更するショートカットは、
セル内の一部の文字を変更する動作には使うことができません。
Alt→H→B→A
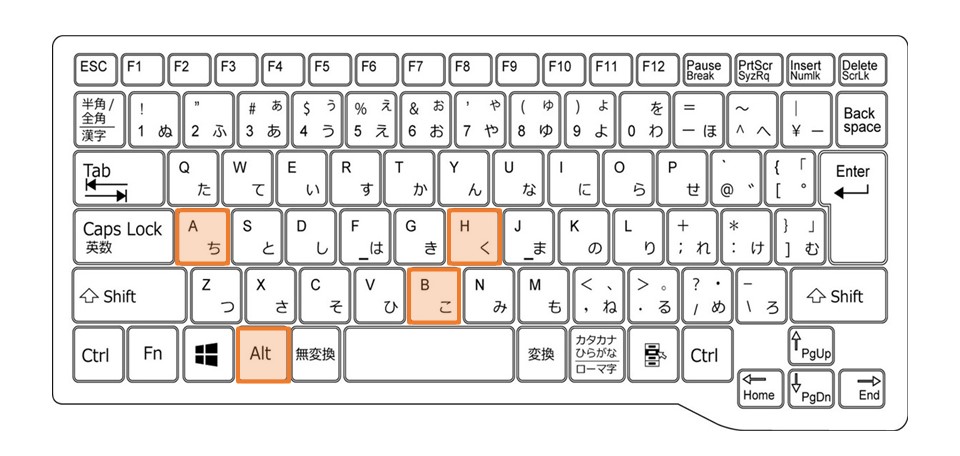
Excelに罫線(枠線)を一瞬で引くショートカットは、
Altキー、Hキー、Bキー、Aキーを順番に押すことで発動します。
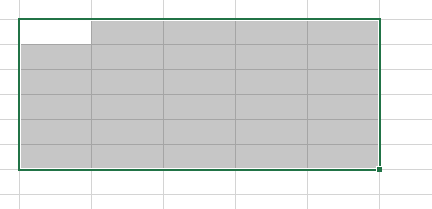
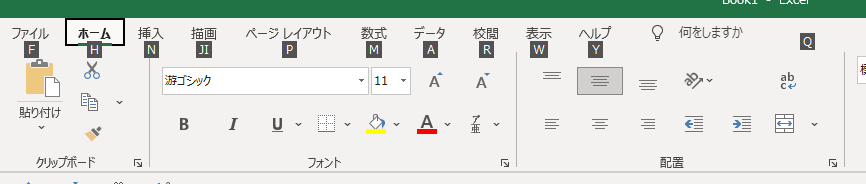
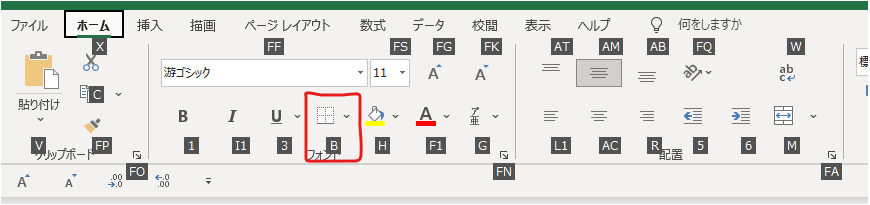
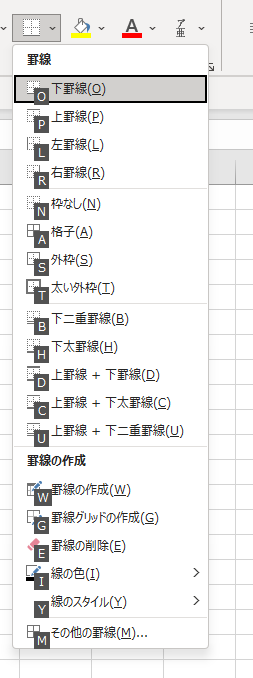
この状態で、ショートカットガイドに沿ってキーを押すことで、
様々な罫線を引くことができます。
Aキーを押す:格子線を引く
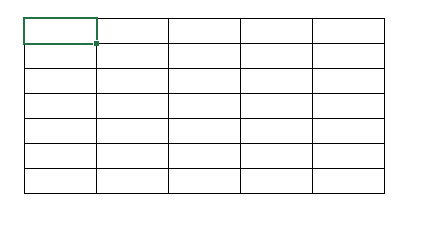
Sキーを押す:外枠線を引く
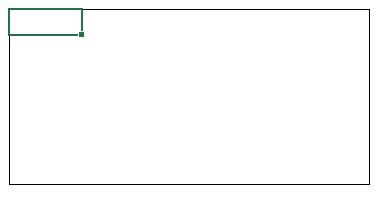
Oキーを押す:下線を引く
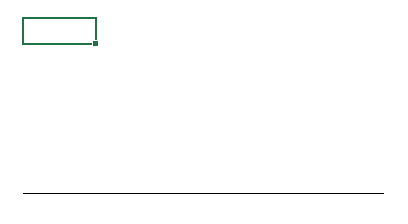
Alt→H→K
数字の表示形式を桁区切りスタイルにするショートカットは、
Altキー、Hキー、Kキーを順に押すことで発動されます。

桁区切りにしたい範囲を選択


Altキー、Hキー、Kキーを順に押す

たった3ステップで桁区切りにできちゃいます!
Alt→H→O→I
列幅の自動調整を行うショートカットは、
Altキー、Hキー、Oキー、Iキーと順に押すことで発動します。

調節したい範囲を選択して、
Altキー、Hキー、Oキー、Iキーと順に押します。



すると、B列で文字が重なっていましたが、
列幅が調整されて文字が見えるようになりました。

Alt→M→U→S
SUM関数を挿入するショートカットは、
Altキー、Mキー、Uキー、Sキーと順に押すことで発動します!

挿入したいセルを選択して、
Altキー、Mキー、Uキー、Sキーと順に押していきます。



こんな感じで関数が挿入されるので、
Enterキー押して計算できます!


最後に
いかがでしたか?
ショートカット20個は習得できましたか?
焦らずでいいので、忘れたら何度も振り返りながら、
とにかく実践していきましょう!
ショートカット全集も載せているので、
この中から使えそうなものを選んで実践していくのも一つの手だと思います!
作業時短で、自分の時間作っていきましょう!




コメント