いつもお疲れ様です!なのです!

さて、今回は業務で使えるショートカットキー第三弾になります。
①②で紹介したショートカットキーは習得できましたか?
後回しにしてもいいことは全くありません。
結局、また同じ壁にぶち当たって自分の位置は変わらず、
ずっと同じ悩みを抱えながら時間が進んでいくのって嫌じゃないですか?

今すぐ行動!壁なんて超えてしまえば後が楽になります!
残り半分も必須のショートカットキーになります!
実践しながら覚えていきましょう!
まずは抑えておきたいショートカット20選③
| ショートカットキー | 操作内容 |
| Ctrl+D | 上のセルを下にコピーする |
| Ctrl+R | 左のセルを右にコピーする |
| Ctrl+Shift++ | 行や列を追加する |
| Ctrl+ー | 行や列を削除する |
| Ctrl+Z | 一つ前の操作に戻る |
Ctrl+D
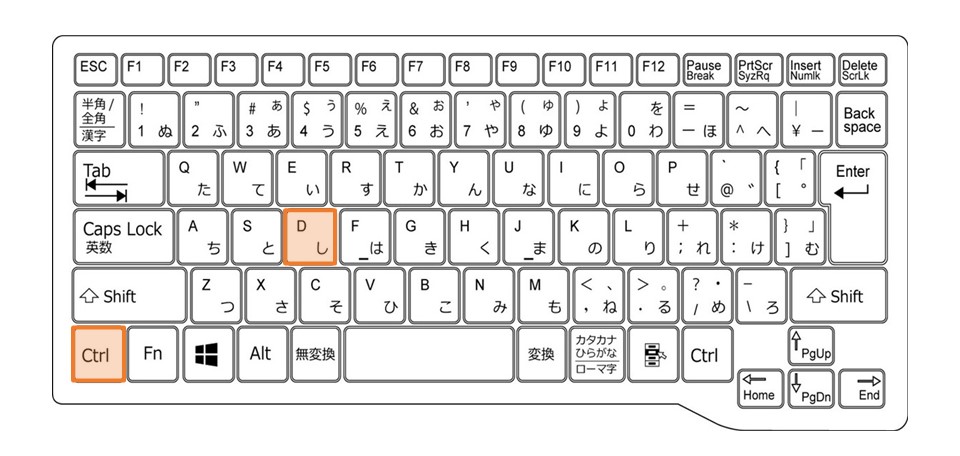
コピー、貼り付けはCtrl+C、Ctrl+Vだけではありません。
下にコピーをする場合、「Ctrl+D」というショートカットがおすすめです。
Downの頭文字のDなので、比較的覚えやすいショートカットですね
1セルコピーするとき
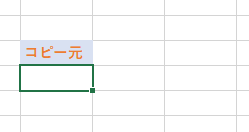
まず、コピー元セルの1つ下のセルに移動します。この状態でCtrlキーを押しながらDキーを押すと、
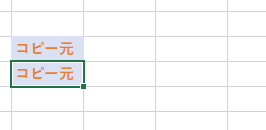
コピー元を一瞬でコピーすることができます。
これが「下にコピー」のショートカットです。
複数範囲をコピーするとき
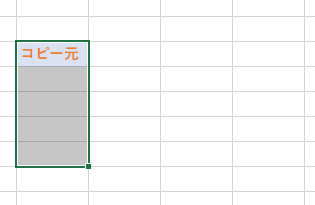
コピー元が一番上になるように範囲を選択して、Ctrl+Dをしてみます。
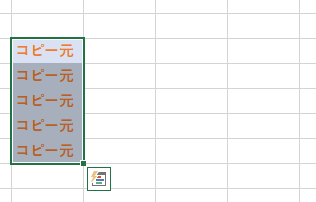
選択した範囲すべてに「コピー元」がコピーされます!
細かく解説すると、
- 単体セルのみでCtrl+Dを押した場合は1つ上のセルをコピー
- 複数セルを選択してCtrl+Dを押した場合は、選んだ範囲の一番上のセルを下すべてにコピー
となります。
なので、上の範囲を選んでCtrl+Dをしてもうまくいきません。
選択範囲の一番上のセルは「空白」なので、範囲全てに「空白」がコピーされてしまいます。
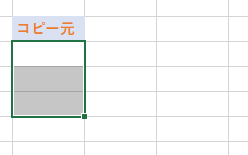
複数列も一気にコピーできる
このように複数列を選択してCtrl+Dを行うことで、一気にコピーすることもできます。
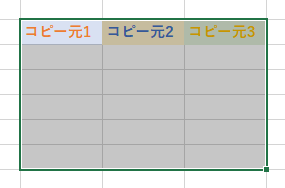
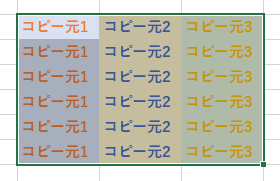
Ctrl+R
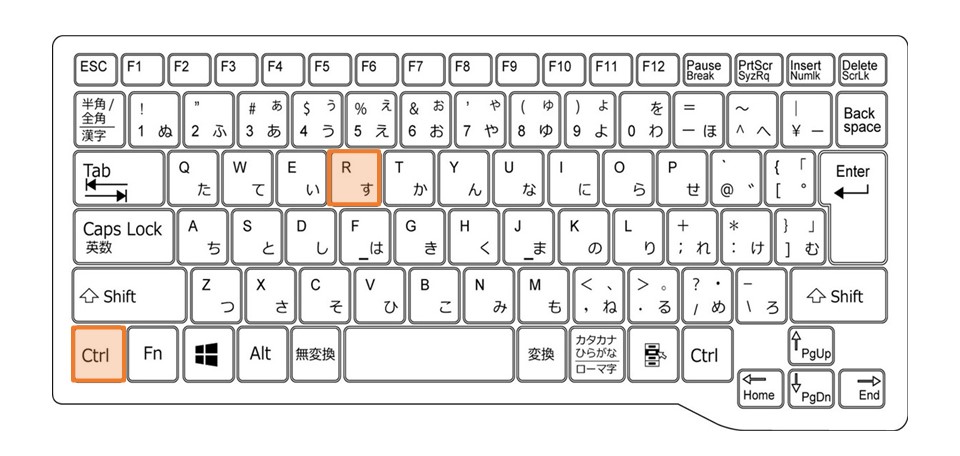
次に、「右にコピー」Ctrl+Dの右バージョンです。
右にコピーは、Rightの頭文字のRです。
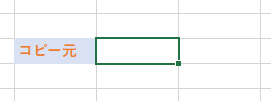
コピー元セルの1つ右のセルに移動します。
この状態でCtrlキーを押しながらRキーを押すと、
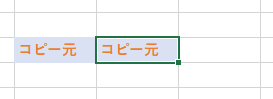
コピー元を一瞬でコピーすることができます。
これが「右にコピー」のショートカットです。
左のセルを右のセルに、コピー&ペーストするという操作ができます。
複数範囲を選んだときの挙動
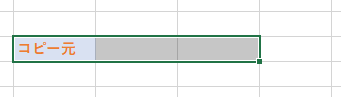
コピー元が一番左になるように範囲を選択して、Ctrl+Rをしてみます。
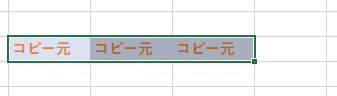
選択した範囲すべてに「コピー元」がコピーされました。
複数行も一気にコピーできる
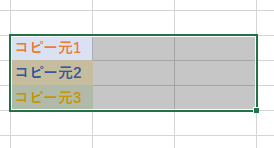
複数行を選択してCtrl+Rを行うことで、一気にコピーすることもできます。

Ctrl+D、Ctrl+Rの合わせ技
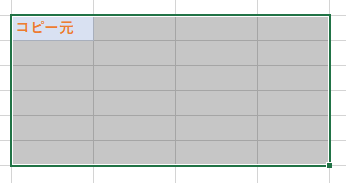
このように左上にコピー元がある状態で範囲を選択して、
Ctrl+DとCtrl+Rのショートカットを押すと、
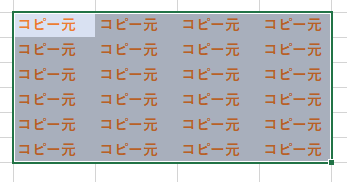
選択範囲全てにコピー元をコピーすることができます。
Ctrl+Shift++
ショートカットキーだけで簡単に列や行を追加することができます。
合わせて覚えてほしいのが、次のショートカットキーです。
Ctrl+ー
簡単に列や行を削除することができます。
列の追加・削除

G列を選択して、ショートカットキー「Ctrl+Shift++」を押すと、

選択した列の左側に列が追加できます!
逆に削除したいときは、範囲を選択して「Ctrl+-」を押すことで、
選択した列を削除することができます。

行の追加・削除
行を追加するときも、基本的な操作は列と同じです。

行を選択して、ショートカットキー「Ctrl+Shift++」を押すと、

選択した行の上側に行が追加されます。
逆に削除したい場合は、
削除したい行を選択して、「Ctrl+-」を押すことで、削除が可能です!

Ctrl+Z
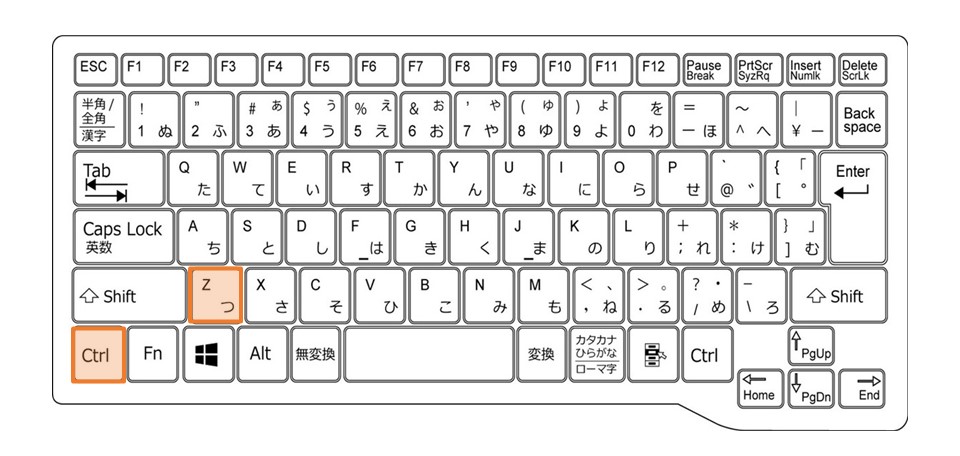
操作を元に戻すショートカットキーは、
Ctrlキーを押しながらZキーを押すことで発動します。
どちらも左側にあるキーなので、左手だけで押すようにしましょう。
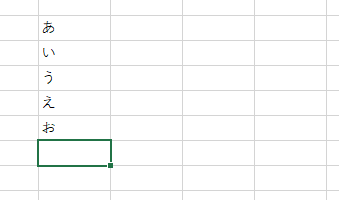
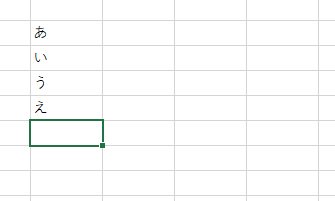
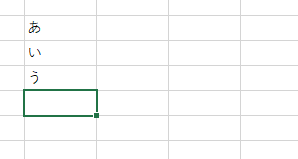
最後に
今回の内容は基本的操作が多かったかと思います。
日常のExcel作業でも比較的容易に使えると思いますので、
ぜひ取り入れていきましょう!
では、④でもお待ちしております!
④はこちらから↓
一歩ずつ習得していきましょう!




コメント