いつもお疲れ様です!なのです!

業務において、Excelの使い方はさまざまです。
管理に使用したり、集計に使用したり、資料作成に使用したりと
使い方はたくさんあります。
その中でも今回紹介する関数は、
集計に使える関数5選になります。
もしあなたが業務で集計作業をするのであれば、
この関数は必須になります!ぜひ覚えましょう!
目次
集計に使える関数5選
| 関数名 | 機能 |
| AND関数、OR関数 | かつ条件、または条件をつける |
| IFERROER関数 | エラー時の表示を指定する |
| VLOOKUP関数 | 表示させたい値を検索する |
| COUNTA関数 | データの個数を数える |
| COUNTIF関数 | 条件に合うデータの個数を数える |
AND関数
=AND(論理式1, 論理式2, …)
機能:論理式1が正しいかつ、論理式2が正しいかつ、…
AND関数(アンド関数)は、
複数の論理式に「すべて当てはまる」という条件をつける関数です。
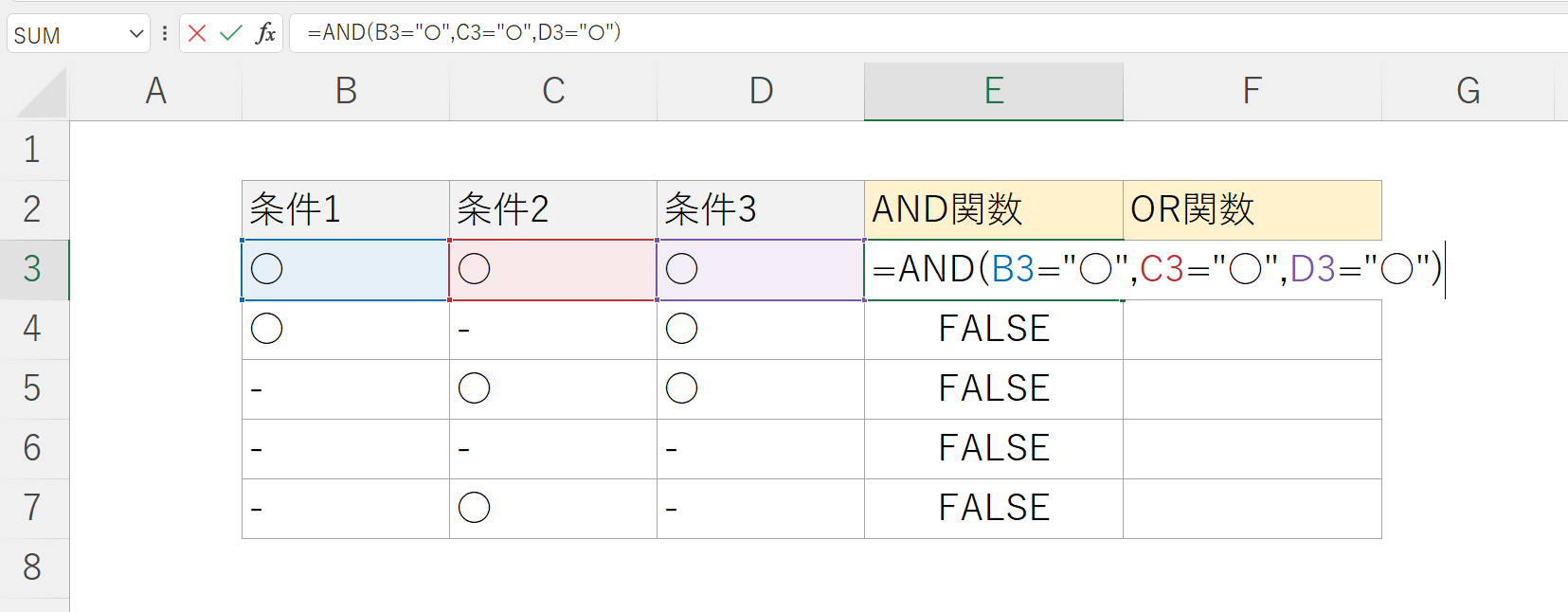
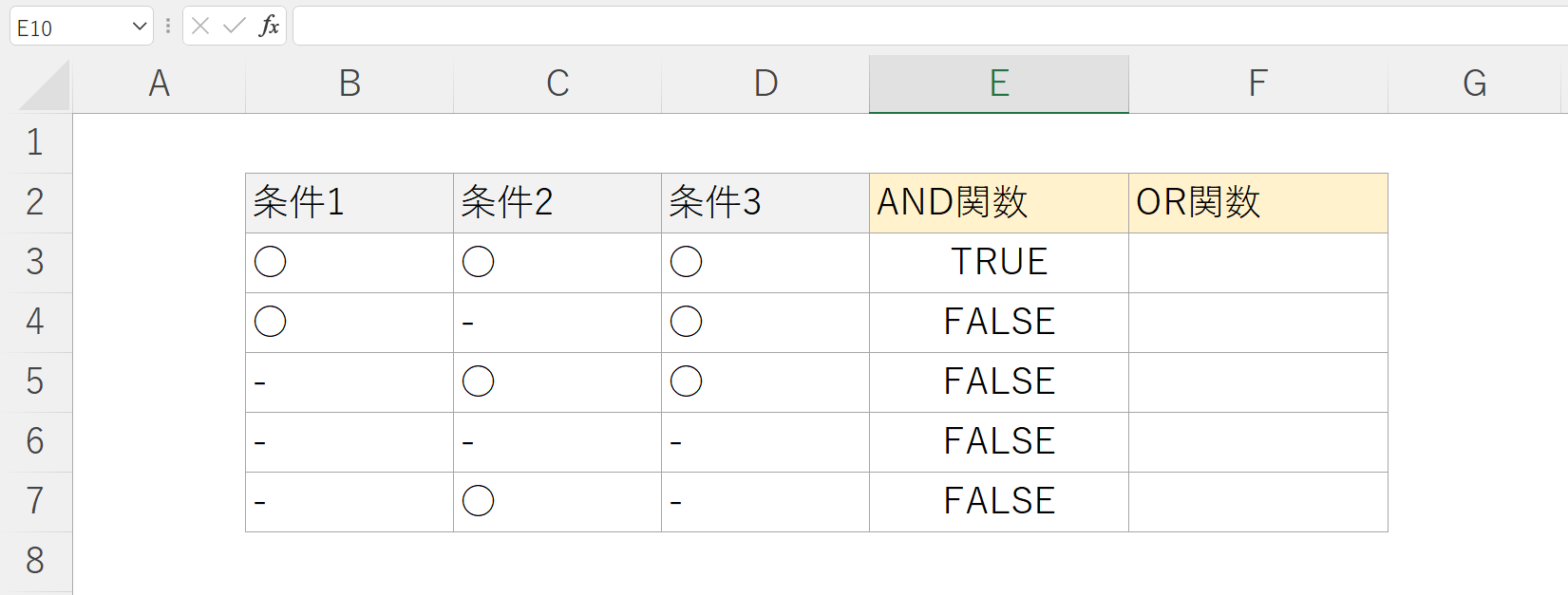
OR関数
=OR(論理式1, 論理式2, …)
機能:論理式1、論理式2、…のいずれかが正しい
またOR関数(オア関数)は、
複数の論理式に「いずれか1つに当てはまる」という条件をつけられます。
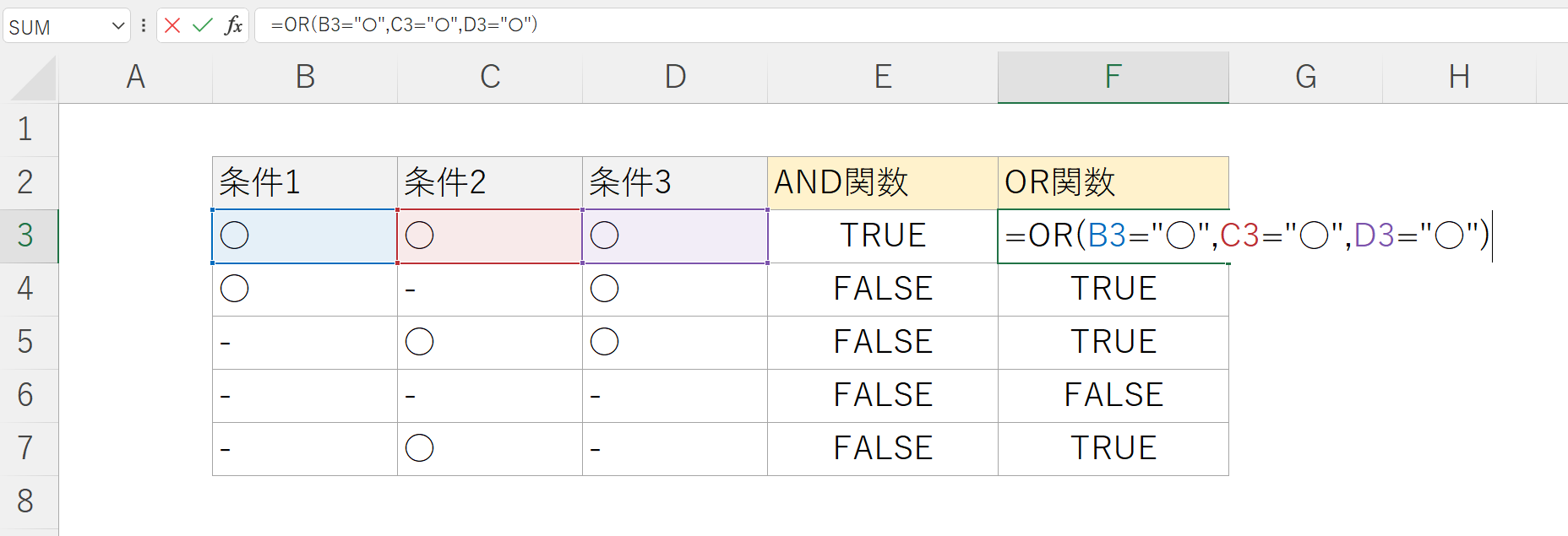
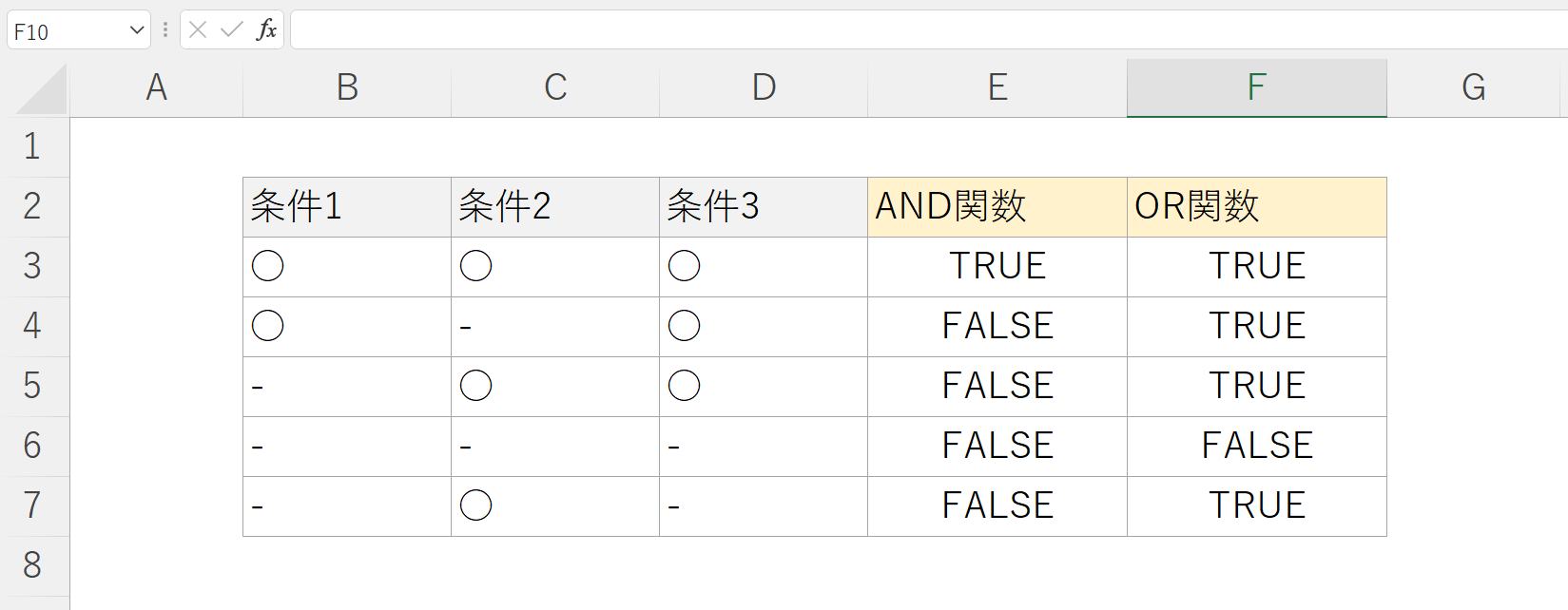
AND関数とOR関数は、
IF関数の論理式に複数条件をつけたいときや、
条件付き書式を使うときに便利な関数です!
IFERROR関数
=IFERROR(数式, エラーの場合)
機能:数式がエラー時の表示を指定する
IFERROR関数(イフエラー関数)は、
「もしエラーがでたらこう表示する」という設定ができる関数です。
他の関数と複合して使う機会が多く、
エラー表示を無くしてリストを見やすくするために必須の技術です。
例えばVLOOKUP関数を書いたとき、
マスタデータに検索値が無い場合はエラーが出てしまいます。
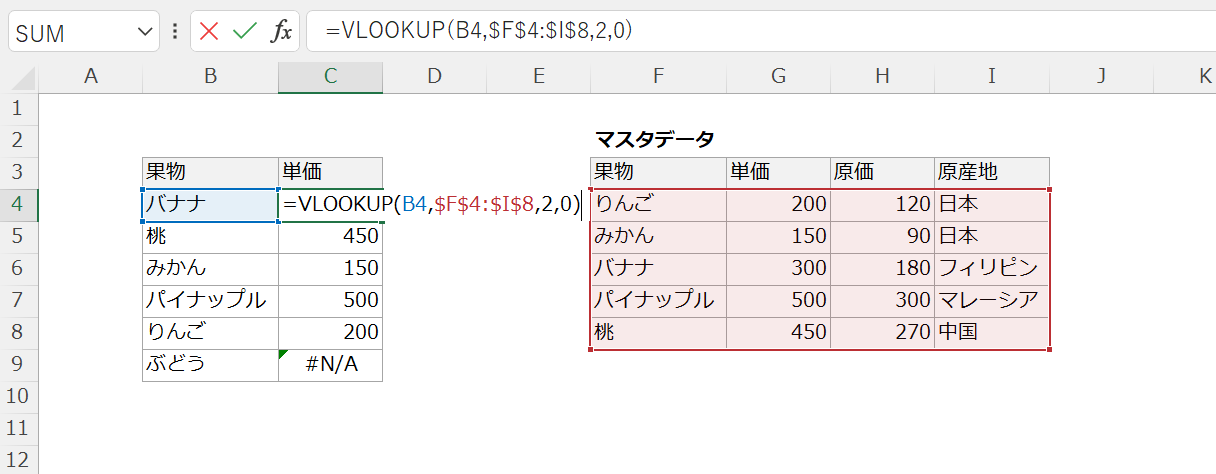
例えばエラーの場合は「-」と表記させることで、
リストを見やすくできるので、
IFERROR関数を以下のように記述します。
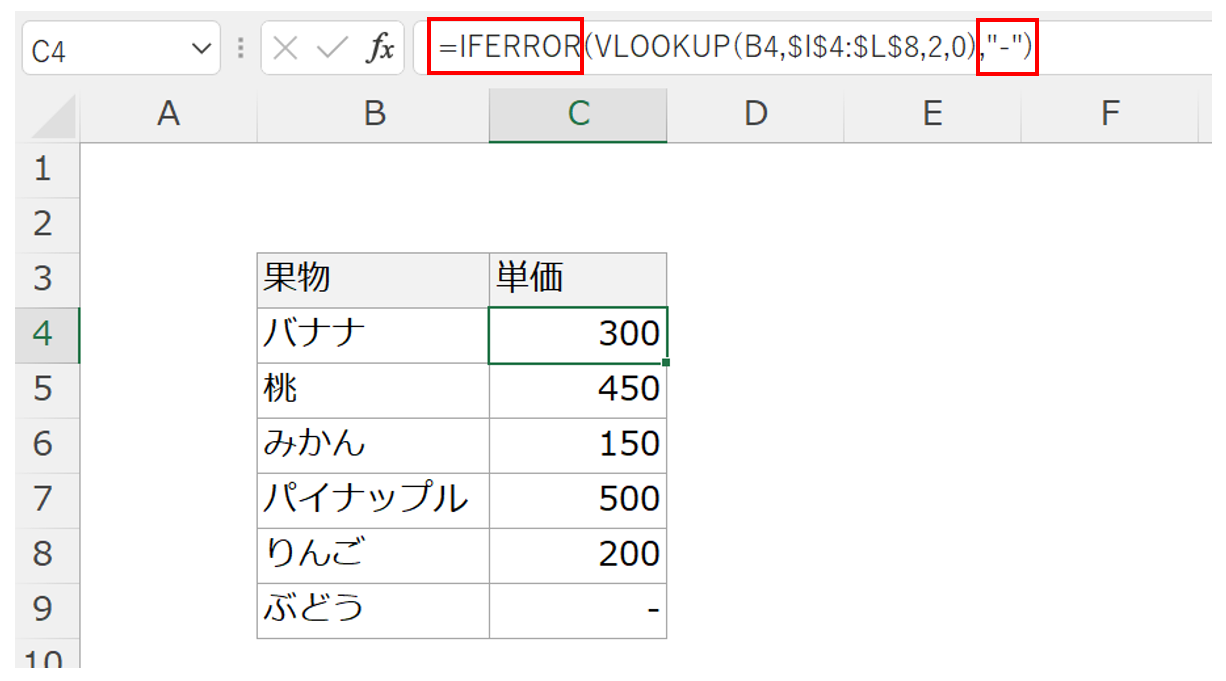
VLOOKUP関数
=VLOOKUP(検索値, 範囲, 列番号, 検索方法)
機能:表示させたい値を検索する
VLOOKUP関数(ブイルックアップ関数)は、
あるデータ(検索値)を元に、
欲しいデータを自動で探してきてくれる関数です。
例でVLOOKUP関数を書いて説明していきます。
ある架空の果物屋さんのデータがあるとします。
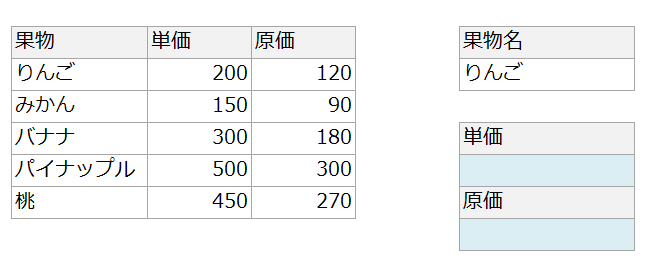
上記のリストから果物名を「検索値」として、
単価と原価をVLOOKUP関数で自動的に表示させる方法を解説します。
先に結論からお伝えすると、
以下のようにVLOOKUP関数を書くとうまくいきます。
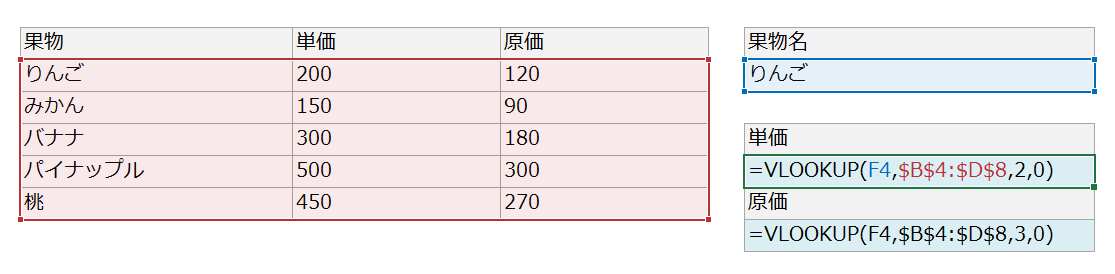
「単価」のVLOOKUP関数を例にとって、それぞれ解説します。
検索値:F4
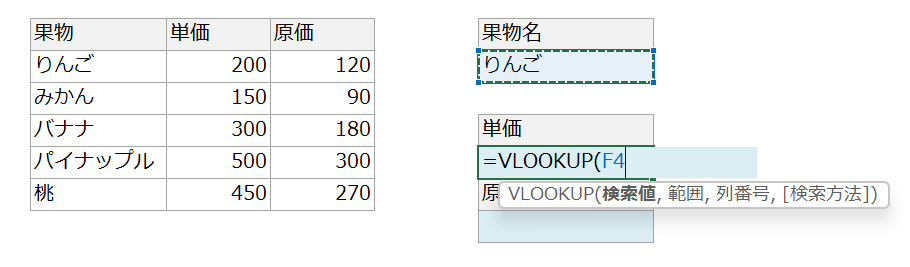
まず、検索値にはF4セルを指定しています。
F4セルには果物名が入っており、
「この果物名の情報を取ってきてね」という意味になります。
範囲:$B$4:$D$8
検索値だけでは、
「どこから情報を取ってくればいいのか」がExcelにわかりません。
そこで次に、
情報を取ってくる「範囲」を指定してあげる必要があります。
$B$4:$D$8の範囲には、
果物、単価、原価がまとまっている表全体を指定しています。
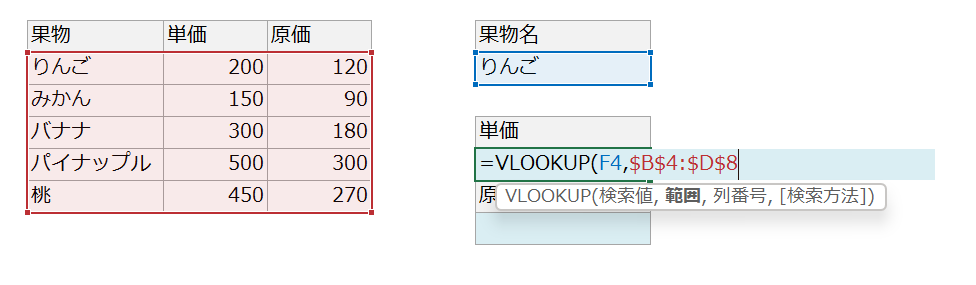
この時、範囲の指定の仕方に注意点があり、
検索値の情報がある列を一番左に指定する必要があります。
今回でいえば、検索値である「りんご」がある列はB列なので、
B列が一番左に来るように範囲を指定する必要があります。
例えば以下のような範囲の指定の仕方はいずれも間違いです。
よくあるエラー例なので、すべて確認してください。
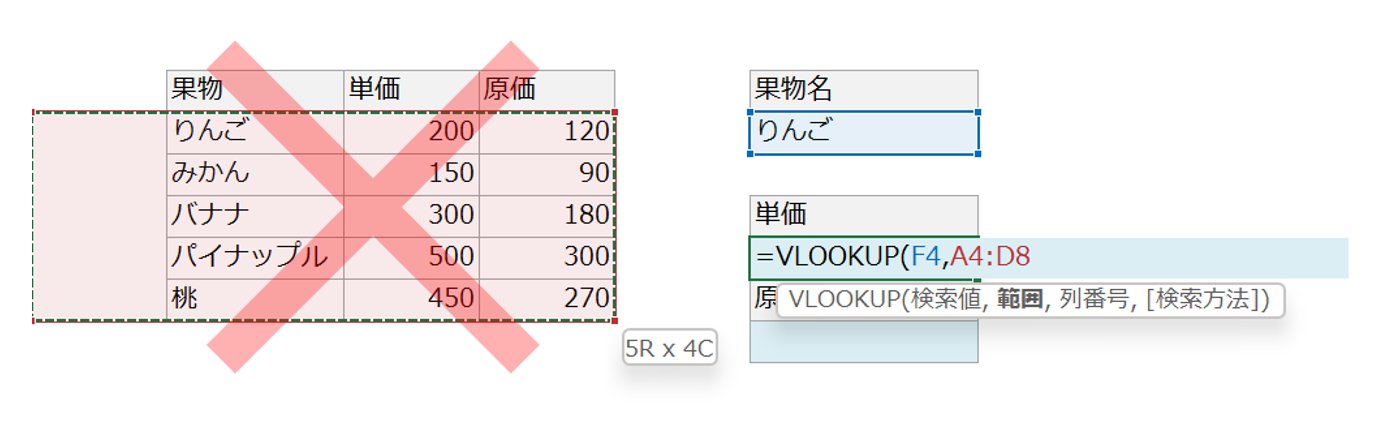
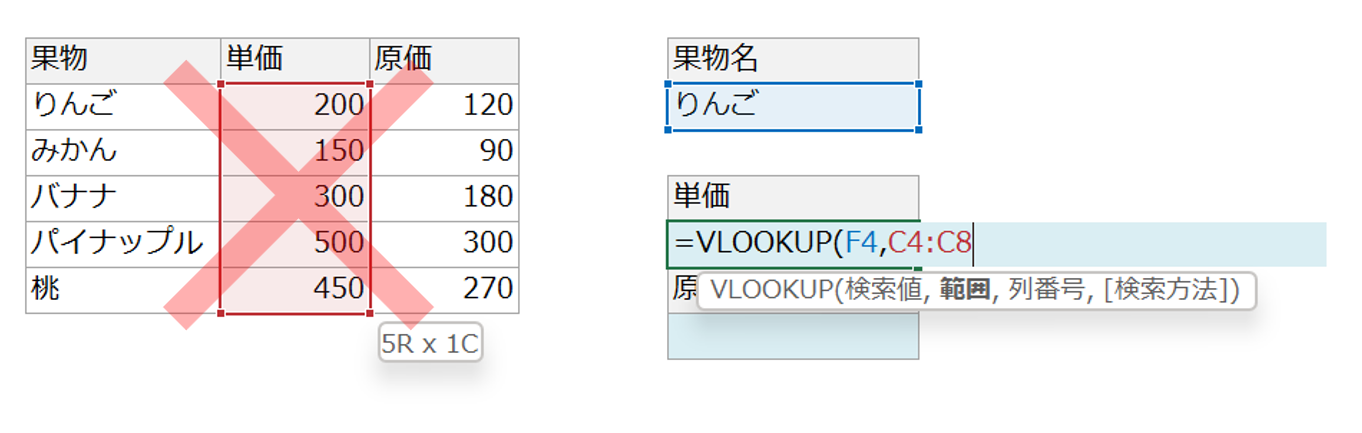
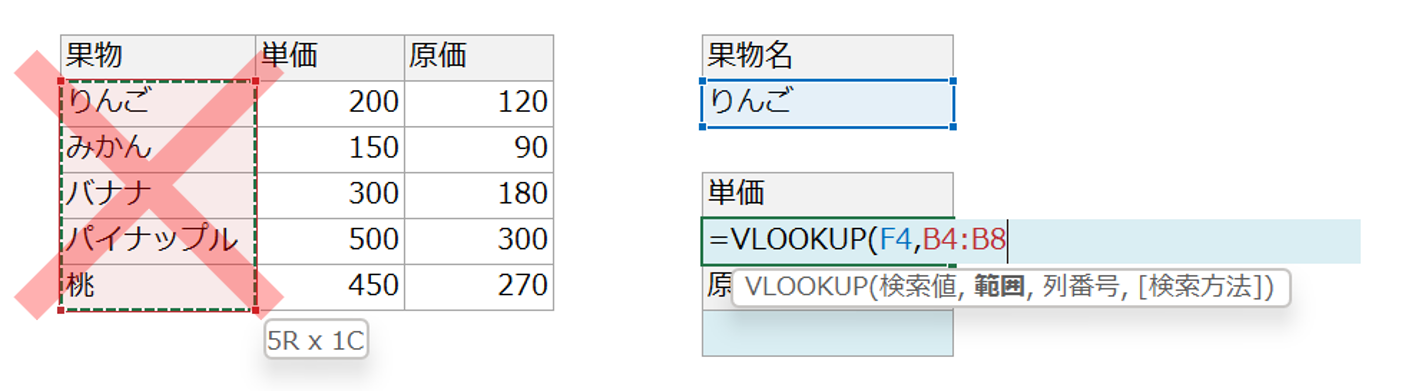
また、範囲はF4キーで絶対参照に指定してください。
これは例外なくVLOOKUP関数の範囲を書く際に「必ず」行う操作です。
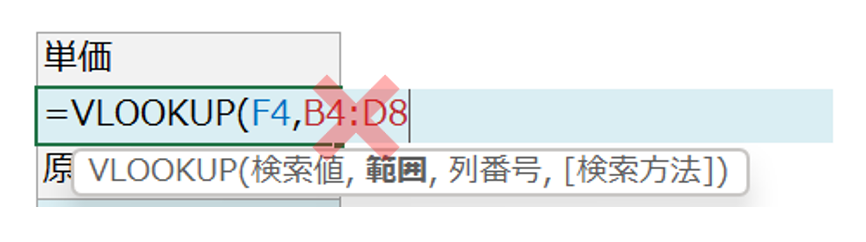
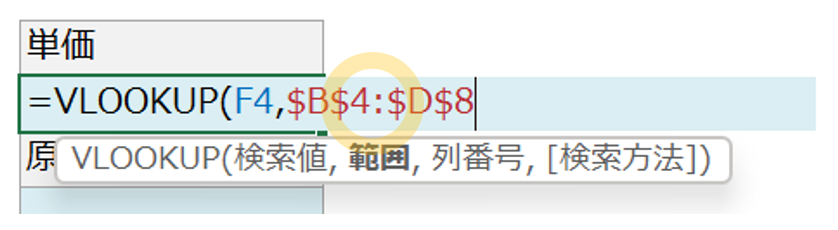
列番号:2
検索値と範囲を指定したことで、
「何をもとに(検索値=りんご)、どこから探すのか($B$4:$D$8から探す)」ことを
Excelに伝えています。
次に指定するのは、「何を探すのか」です。
今回は「単価」のデータを探したいので、列番号は「2」と入力します。
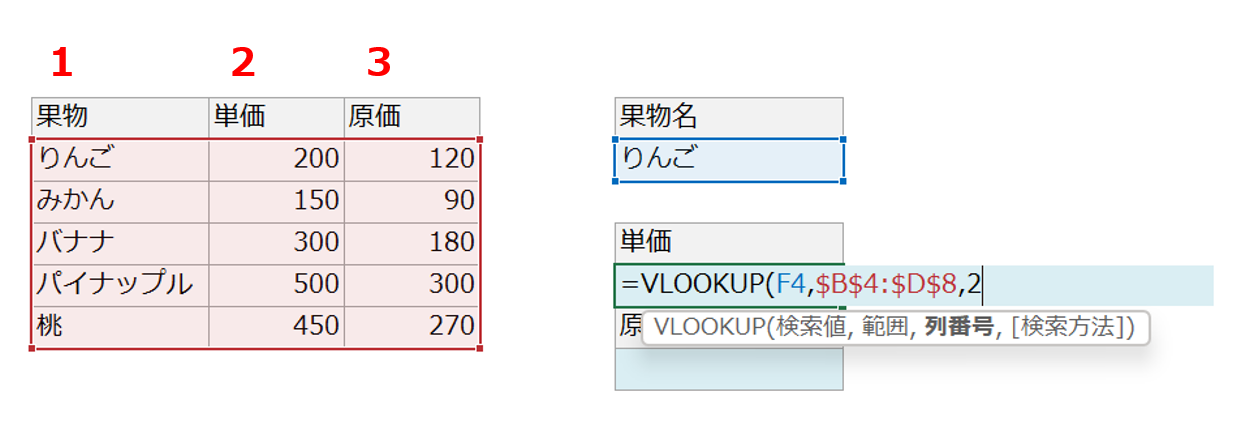
列番号は、選んだ範囲の左列から順に1,2,3,…と数えます。
「単価」の情報は左から2番目の列にあるので「2」と記入します。
列番号はあくまで選んだ範囲の左端の列から「1」と数えるので、
A列目から「1,2,3,…」と数えるわけではありません。
列番号の数え方もよく間違えている方が多いので、注意が必要です。
検索方法:0
最後に「検索方法」を指定します。
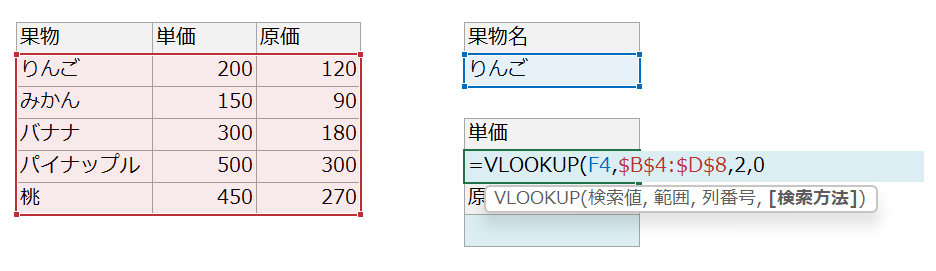
VLOOKUP関数の検索方法には、
「完全一致」と「近似一致」の2種類があり、
それぞれ以下のように記載します。
| 検索方法 | 書き方 |
|---|---|
| 完全一致 | 「0」「false」 |
| 近似一致 | 「1」「true」 |
記事冒頭にも書きましたが、
検索方法はほぼ「完全一致」しか使わないので、
何も考えず「0」と書いてしまって大丈夫です。
「false」と書いても同じ結果になりますが、
「0」のほうが圧倒的に早く入力できるので、
「0」と書くことを推奨しております。
以上で検索値、範囲、列番号、検索方法の指定が全て終わりました。
Enterキーを押して式を確定させると、りんごの原価が自動で表示されます。
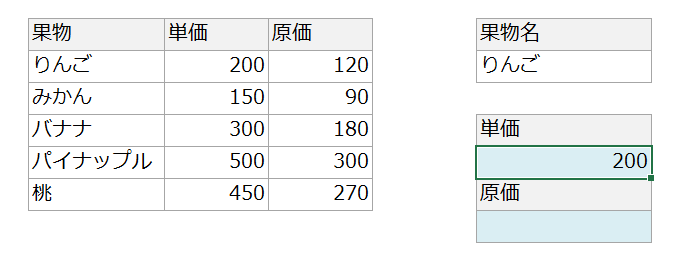
詳しくは、以下の記事で書いているので、
↓こちらも確認してみてください!
COUNTA関数
=COUNTA(範囲)
機能:データの個数を数える
COUNTA関数は、範囲に含まれるデータの個数を数える関数です。
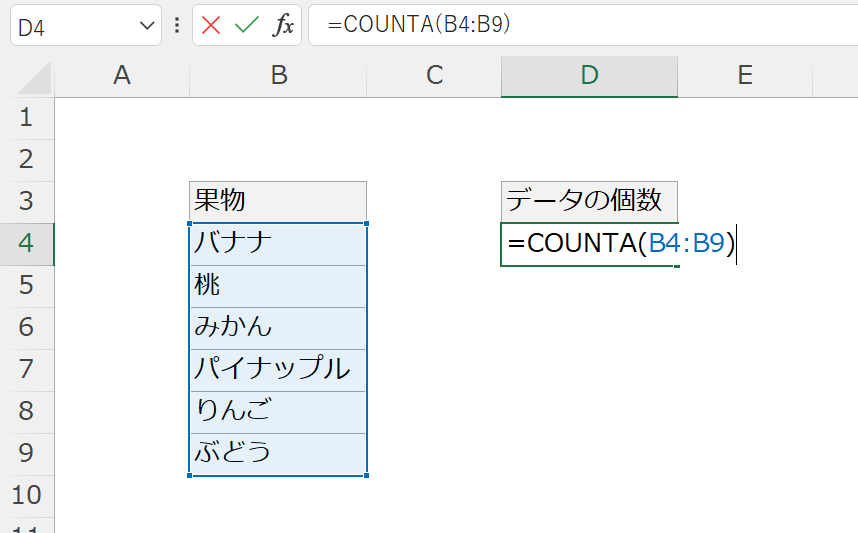
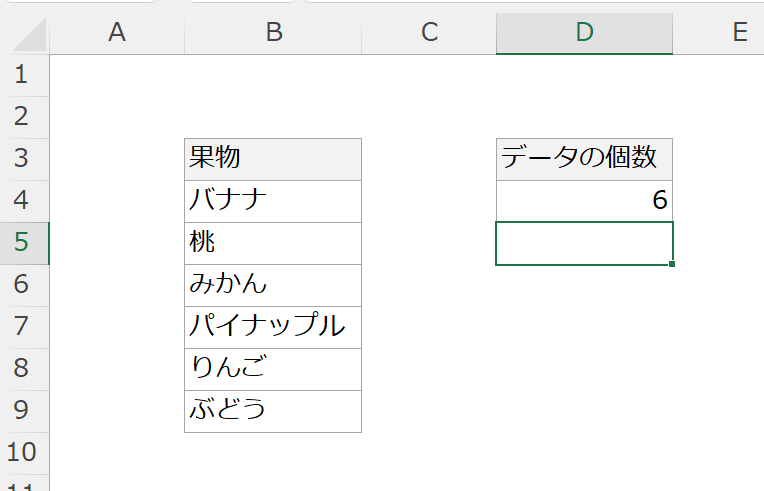
COUNTA関数に「数える条件」をつけているのが、
次に紹介するCOUNTIF関数、COUNTIFS関数になります。
COUNTIF関数
=COUNTIF(範囲, 条件)
機能:条件に合うデータの個数を数える
COUNTIFS関数
=COUNTIFS(範囲1, 条件1, 範囲2, 条件2, …)
機能:複数の条件に合うデータの個数を数える
COUNTIF関数(カウントイフ関数)、COUNTIFS関数(カウントイフス関数)は、
ある条件に合致するデータの個数を数える関数です。
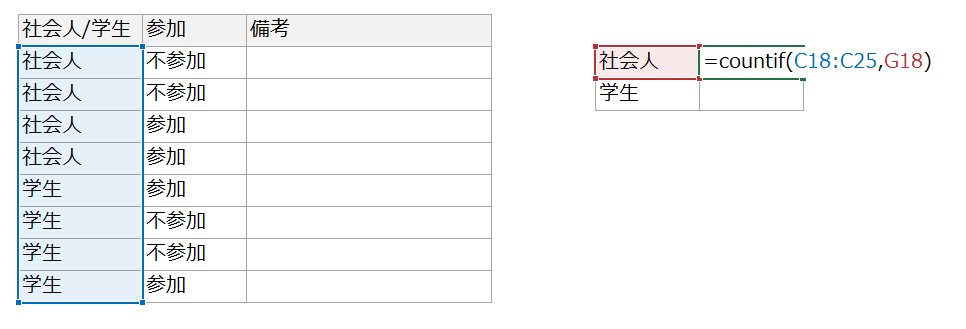
まずは「範囲(青色)」を選び、
「,(カンマ)」を押した後に「条件(赤色)」を書きます。
今回の場合、
「青い範囲から、『社会人』と書かれたセルの数を数えて」という意味になります。
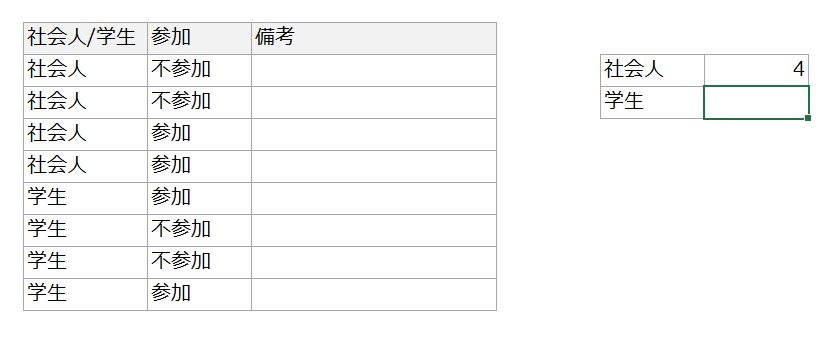
社会人は4人いたので、「4」と表示されます。
使い方はこんな感じです!
★ポイント★
COUNTIF関数で選択する「範囲」は、絶対参照にすることを癖づけてください。
F4キーを押すだけで絶対参照にすることができます。
解除するときはもう一度F4キーを押しましょう。
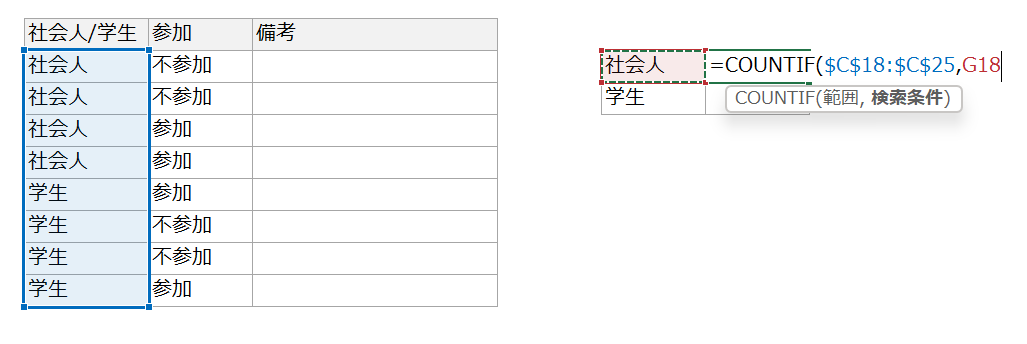
条件が1つの場合は「COUNTIF」、
条件が複数の場合は「COUNTIFS」を使います。
以下記事でも解説しているので必要に応じてチェックしてみてください!
最後に
いかがでしたか?
参加者の数や目標達成した店舗数を、
「データの個数」で判断することはよくあるため、
実務でよく使われる関数です。
様々な切り口からデータの個数を比較したり、
集計し直したりしたい場合は、
ピボットテーブルのほうが便利なので、合わせて記事をご確認ください。
↓公式LINEは下の緑ボタンをクリック






コメント