いつもお疲れ様です!なのです!

こんな経験ありませんか?
個別の紙や別ファイルのデータをExcelで表へ何件も入力していくのが大変・・・。
もう少し効率的に作業したいけど、何か良い方法ないかな??
手作業のデータ入力であれば、
ショートカットキーを活用すると作業効率を上げることができます!
ということで、
今回は、覚えてほしいショートカットキーを30種類選びました!
ご自身の作業に役立ちそうなものから試してみてください(^^)/
目次
- 1 入力セルの移動で役立つショートカットキー
- 2 複数セルの範囲選択に役立つショートカットキー
- 3 セルの入力/編集に役立つショートカットキー
- 3.1 全角カタカナへ変換:「F7」
- 3.2 半角カタカナへ変換:「F8」
- 3.3 全角英数字へ変換:「F9」
- 3.4 半角英数字へ変換:「F10」
- 3.5 コピー:「Ctrl」+「C」
- 3.6 貼り付け:「Ctrl」+「V」
- 3.7 形式を選択して貼り付け:「Ctrl」+「Alt」+「V」
- 3.8 1つ上のセルをコピペ:「Ctrl」+「D」
- 3.9 同じ列の入力済みデータをリスト入力:「Alt」+「↓」
- 3.10 現在の日付を入力:「Ctrl」+「;」
- 3.11 現在の時刻を入力:「Ctrl」+「:」
- 3.12 セルの編集:「F2」
- 3.13 元に戻す:「Ctrl」+「Z」
- 3.14 やり直し:「Ctrl」+「Y」
- 3.15 選択範囲へ一括入力:「Ctrl」+「Enter」
- 3.16 指定のキーワードを別な文字列に置き換える:「Ctrl」+「H」
- 4 その他ショートカットキー
- 5 最後に
入力セルの移動で役立つショートカットキー
A1セルへ移動:「Ctrl」+「Home」

このショートカットキーを使うと、瞬時にA1セルに移動します。
ウィンドウ枠を固定している場合は、
A1セルではなくウィンドウ枠を固定位置の左上隅のセルへ移動します。
大きい表で最初のデータに戻りたい場合や
Excelブック提出前にA1セルに合わせておきたい場合等に有効です。
最後のセルへ移動:「Ctrl」+「End」

このショートカットキーを使うと、瞬時に最後のセルに移動します。
「最後のセル」とは、データの入っている最下行と最右列の交点のセルのことです。
例)データの入っている最下行が160行目、再右列がAC列の場合の最後のセル:AC160セル
なお、パッと見は空白のセルでも、
何かしらの書式情報があると最後のセルとして認識されるケースもあります。
表の端へ移動:「Ctrl」+矢印

このショートカットキーを使うと、
押下したキーの方向で何かしらのデータが入っている末端のセルまで瞬時に移動します。
始点となるセルから矢印の方向にデータが入っているセルがない場合は、
ワークシートの一番端まで行ってしまいます。(行なら1,048,576行、列ならXFD列)
入力したいセルが離れている場合に有効です。
指定のキーワードを含むセルへ移動:「Ctrl」+「F」

このショートカットキーを使うと、「検索」コマンドを活用できます。
具体的には、検索したいキーワード(文字列)を入力して「Enter」キーを押下することで、
該当のキーワードが含まれるセルを検索することが可能です。
なお、複数のセルが該当する場合は、
もう一度「Enter」キーで別の該当セルへ移動できます。
複数セルの範囲選択に役立つショートカットキー
表全体を選択:「Ctrl」+「A」

表のいずれかのセルを選択中にこのショートカットキーを使うと、
表全体(表の範囲の全セル)を選択できます。
表がテーブルの場合、レコード部分を選択中だと全レコードの
セル範囲、フィールド名部分を選択中だとフィールド名含む全セルが選択されます。
表全体の書式設定等を一括で行う場合に便利です。
ちなみに、
表以外のセルを選択中にこのショートカットキーを使うと、
ワークシートの全セルが選択されます。
1セルずつ選択範囲を拡大/縮小:「Shift」+矢印

選択範囲を1セルずつ調整する場合は、こちらのショートカットキーを使います。
選択範囲を拡大/縮小したい方向の矢印キーを複数回押し、
希望の選択範囲にするのに役立ちます。
マウスよりも細かく正確に選択できる点がメリットです。
連続セルを一括選択:「Ctrl」+「Shift」+矢印

前述の「Ctrl」+矢印と「Shift」+矢印の応用技です。
始点のセルから矢印キーの方向のデータがある末端セル(終点)までの連続範囲を
一括で選択できます。
複数セルに書式設定やコピペ等を行う場合に便利です。
行全体を選択:「Shift」+「Space」

このショートカットキーで選択中のセルが含まれる行全体を選択できます。
IMEの日本語入力モードがONだとうまく挙動しない場合があります。
(半角のスペースが入力されてしまう)
行全体の書式設定をしたい場合等に便利です。
なお、テーブル内でこのショートカットキーを実行すると、
テーブル範囲に限った行(レコード)全体が選択されます。
列全体を選択:「Ctrl」+「Space」

このショートカットキーで選択中のセルが含まれる列全体を選択できます。
列全体の書式設定をしたい場合等に便利です。
なお、テーブルのレコード内でこのショートカットキーを実行すると、
テーブル範囲に限った列(フィールド名を除く)全体が選択されます。
指定の条件に該当するセルを選択:「F5」(もしくは「Ctrl」+「G」)

このショートカットキーを使うと、「ジャンプ」コマンドを活用できます。
この「ジャンプ」コマンドの選択オプションで
指定した条件(空白セルや数式等)に合致するセルをすべて選択することが可能です。
空白セルに対して共通の値や数式を入力するといった場合に役立ちます。
なお、手順①ですが、ダイアログ上のボタンをマウスを使わずに実行するには、
「Alt」キーを押しながら、ボタン内のアルファベットに該当するキーを押下すればOKです。
また、手順②のように、ダイアログ上のボタンでない場合は、
任意の条件の右横にあるアルファベットに該当するキーを押下するのみで、
マウスなしで指定が可能です。(この場合は「Alt」キー不要)
セルの入力/編集に役立つショートカットキー
全角カタカナへ変換:「F7」
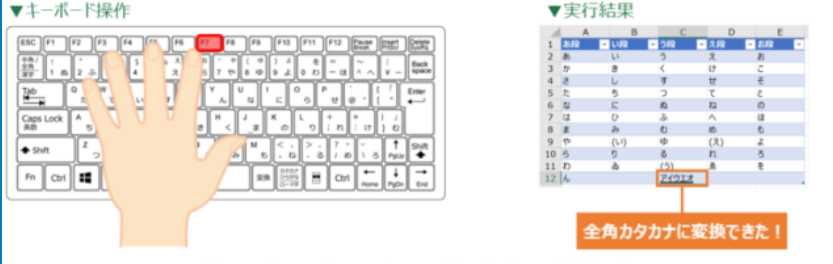
入力した文字を全角カタカナに変換したい場合、このショートカットキーを使いましょう。
半角カタカナへ変換:「F8」
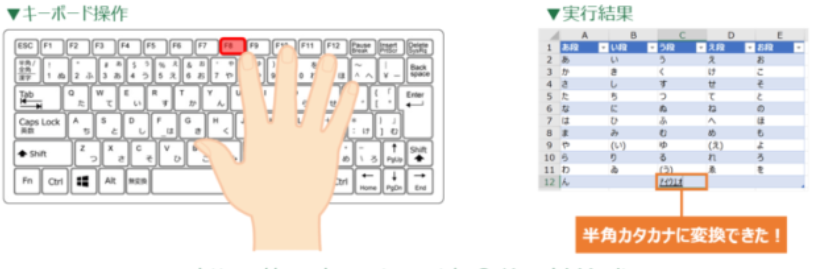
入力した文字を半角カタカナに変換したい場合、このショートカットキーを使いましょう。
全角英数字へ変換:「F9」
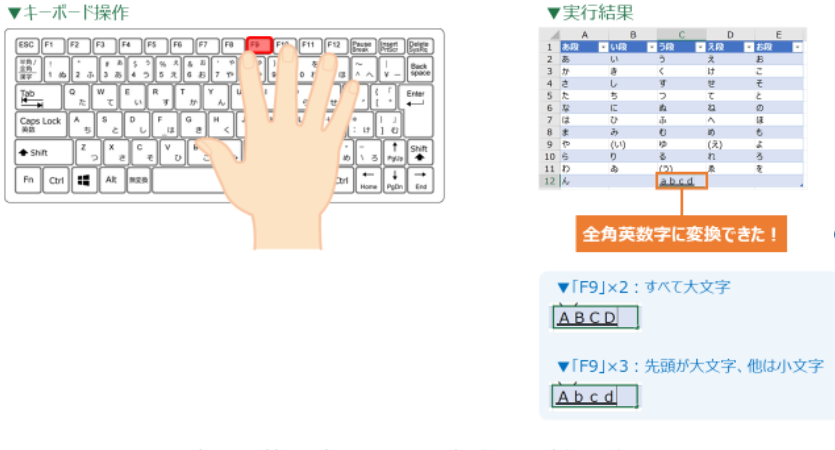
入力した文字を全角英数字に変換したい場合、このショートカットキーを使いましょう。
なお、英字については、「F9」を押した回数で以下のように変わります。
- 1回:すべて小文字
- 2回:すべて大文字
- 3回:先頭の文字のみ大文字、以降は小文字
以降は1回目に戻ります。
なお、CapsLockがONの場合、1・2回目の結果が逆になります。
半角英数字へ変換:「F10」
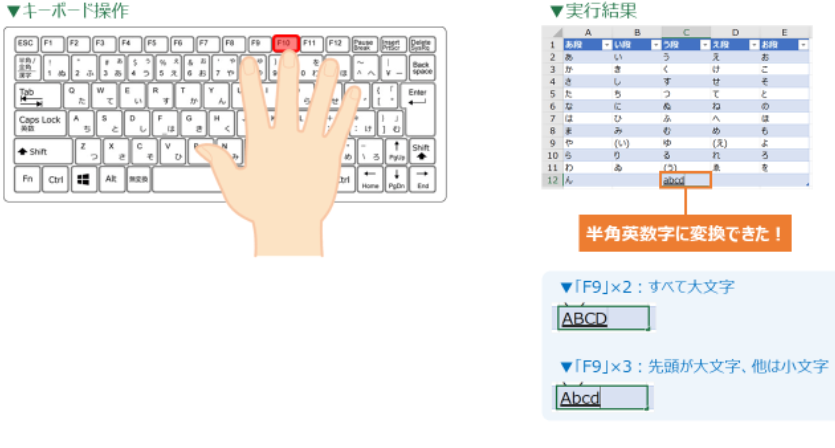
入力した文字を半角英数字に変換したい場合、このショートカットキーを使いましょう。
なお、英字については、「F10」を押した回数で以下のように変わります。
- 1回:すべて小文字
- 2回:すべて大文字
- 3回:先頭の文字のみ大文字、以降は小文字
以降は1回目に戻ります。
なお、CapsLockがONの場合、1・2回目の結果が逆になります。
コピー:「Ctrl」+「C」

このショートカットキーを使うと、選択中のセル範囲をコピーできます。
コピーしたデータは「クリップボード」という一時的な記憶領域に保存されています。
このコピーしたデータを「Ctrl」+「V」や「Ctrl」+「Alt」+「V」で
貼り付けることで入力の時短が可能です。(コピーからの貼り付けをセットで「コピペ」と言う)
Excelに限らず、
最も活用されるショートカットキーの代名詞的な存在です。
貼り付け:「Ctrl」+「V」

このショートカットキーを使うと、
選択中のセル範囲へコピーしてあったデータを貼り付け(ペースト)できます。
Excelに限らず、最も活用されるショートカットキーの代名詞的な存在です。
なお、貼り付けできる情報がセルの値のみではなく、書式等も含まれるため、
コピー元のデータと表データで書式が異なる場合、表の体裁を崩してしまう恐れがあります。
そうした場合は「Ctrl」+「Alt」+「V」の方を活用しましょう。
形式を選択して貼り付け:「Ctrl」+「Alt」+「V」
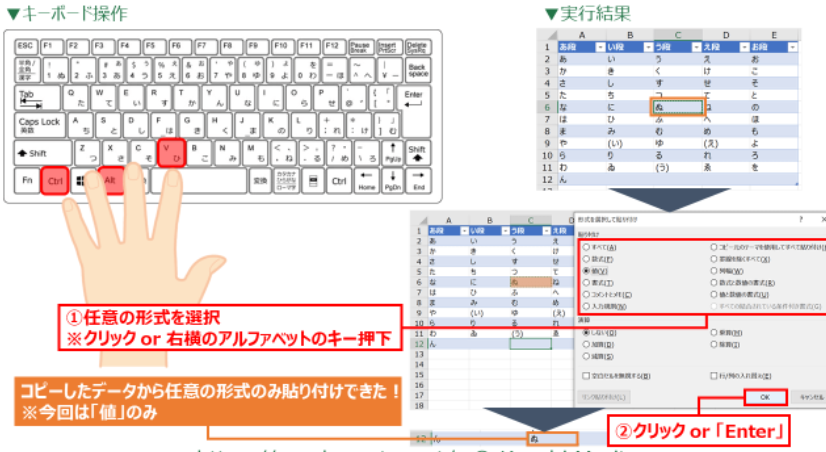
このショートカットキーを使うと、
選択中のセル範囲へコピーしてあったデータから任意の情報のみを貼り付け(ペースト)できます。
よく使われるのは「値」であり、書式情報まで貼り付けされないために、
表の体裁を崩すことはありません。
なお、「形式を選択して貼り付け」ダイアログが起動したら、
任意の形式の右横にあるアルファベットに該当するキーを押下すると、
マウス操作せずとも選択することが可能です。
また、ダイアログ上の「OK」ボタンも「Enter」キー押下で代替できるため、
値のみを貼り付けたい場合は、次の操作を行えばキーボード操作のみで実行可能となります。
- 貼り付け先のセルを選択
- 「Ctrl」+「Alt」+「V」
- 「V」
- 「Enter」
1つ上のセルをコピペ:「Ctrl」+「D」

このショートカットキーを使うと、1つ上のセルをコピペできます。
「1つ上のセル」という制約はあるものの、
通常のコピペ「Ctrl」+「C」→「Ctrl」+「V」をワンアクションで行えるため、
1つ上のセルをコピペを行う場合は積極的に活用すると良いでしょう。
同じ列の入力済みデータをリスト入力:「Alt」+「↓」

このショートカットキーを使うと、
同じ列で入力済みのデータがドロップダウンリスト形式で入力できます。
「データの入力規則」でドロップダウンリストを設定の場合、そのリストが表示されます。
これが地味に使えるショートカットキーです。
リストから選択のみで済むため、
文字数が多ければ多いほど直接入力するより時短につながります。
現在の日付を入力:「Ctrl」+「;」

このショートカットキーを使うと、選択中のセル範囲へ現在の日付を入力できます。
現在の日付はPC上の設定に基づきます。
手入力の場合、日付はスラッシュ(/)等をいちいち入力しないといけないため、
このショートカットキーは何気に重宝します。
現在の時刻を入力:「Ctrl」+「:」

このショートカットキーを使うと、選択中のセル範囲へ現在の時刻を入力できます。
現在の時刻はPC上の設定に基づきます。
手入力の場合、時刻はコロン(:)等をいちいち入力しないといけないため、
このショートカットキーも何気に重宝します。
セルの編集:「F2」

このショートカットキーを使うと、選択中のセルを編集モードに変更できます。
特定のセルの一部の値を修正する場合等に便利です。
なお、セルの編集モード中に「Ctrl」+「Home」を使うとセル内の文字の先頭へ、
「Ctrl」+「End」を使うとセル内の文字の末尾へカーソルを移動できます。
また、セルの編集モード中に「Shift」+矢印を使うと、複数の文字を選択状態にできます。
元に戻す:「Ctrl」+「Z」

このショートカットキーを使うと、入力/編集の1つ前の状態に戻すことができます。
よって、入力ミスや誤変換等をしてしまった場合は、
こちらのショートカットキーを活用しましょう。
もう一度イチから再入力するといった不要な手間が削減できます。
やり直し:「Ctrl」+「Y」

このショートカットキーを使うと、「元に戻す」をキャンセルできます。
元に戻し過ぎた場合は、焦らずにこのショートカットキーを活用しましょう。
上記の「Ctrl」+「Z」とセットで覚えると良いですね。
選択範囲へ一括入力:「Ctrl」+「Enter」

このショートカットキーを使うと、選択中のセル範囲へ同じ値を一括入力できます。
1回の文字入力で複数セルの操作をまとめて行えるため、
複数セルの範囲選択に役立つショートカットキーとセットで使うと効果抜群です。
指定のキーワードを別な文字列に置き換える:「Ctrl」+「H」

このショートカットキーを使うと、「置換」コマンドを活用できます。
「置換」コマンドは、4(検索)と兄弟的な機能で、
検索したいキーワード(a)と置換後の文字列(b)を指定することで、
aをbに置き換えることが可能です。
複数セルの一部の文字列を一括で修正や削除したい場合に便利ですね。
なお、データ量が多い表の場合、余計なセルの置換までされないよう、
あらかじめBのショートカットキーで置換対象のセル範囲を指定してから、
このショートカットキーを活用することがおすすめです。
ちなみに、マウスを使わずに手順①→②の入力先を移動したい場合は
「Tab」キーを使えば良いです。(逆に戻りたい場合は「Tab」+「Shift」)
その他ショートカットキー
直接データ入力に影響しないですが、
セットで覚えておくと良いショートカットキーをご紹介します。
上書き保存:「Ctrl」+「S」
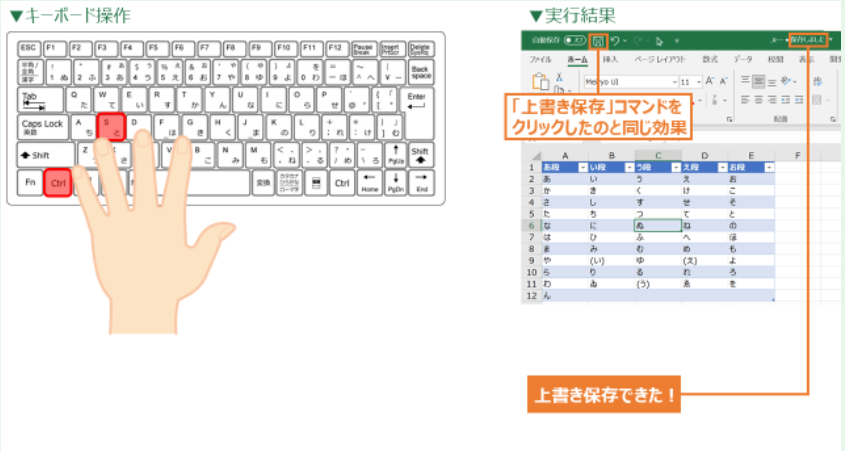
このショートカットキーを使うと、現在データ入力しているExcelブックを上書き保存できます。
こまめに上書き保存しておくと、入力作業中に万が一ブックが落ちても安心です。
挿入:「Ctrl」+「Shift」+「+」

このショートカットキーを使うと、セルや行、列のうち、任意のものを挿入できます。
なお、テーブル内でこのショートカットキーを実行すると、
テーブル範囲に限って行(レコード)が挿入されます。
テーブル以外の場合は、
セル選択中だとセル・行・列の挿入するものを選択できますが、
行全体を選択中(「Shift」+「Space」)なら行
列全体を選択中(「Ctrl」+「Space」)なら列
が挿入されます。
削除:「Ctrl」+「-」

このショートカットキーを使うと、選択中のセルや行、列を削除できます。
なお、テーブル内でこのショートカットキーを実行すると、
テーブル範囲の該当の行(レコード)が削除されます。
テーブル以外の場合は、
セル選択中だとセル・行・列の削除するものを選択できますが、
行全体を選択中(「Shift」+「Space」)なら行
列全体を選択中(「Ctrl」+「Space」)なら列
が削除されます。
「Ctrl」+「Shift」+「+」とセットで覚えると良いでしょう。
シートの切り替え:「Ctrl」+「PageUp」/「Ctrl」+「PageDown」

このショートカットキーを使うと、同じブックの別シートに切り替えることができます。
「Ctrl」+「PageUp」で1つ左のシート、
「Ctrl」+「PageDown」で1つ右のシートになります。
ノートパソコンの場合は、「Fn」キーも一緒に押す必要があります。
同一ブック内のシートを跨いで作業を行う場合に便利です。
最後に
いかがでしたでしょうか?
ショートカットキーは慣れるまでは大変ですが、
無意識的に操作できるようにまで慣れると、
画面遷移の数やマウス↔キーボードの手の往復時間が減り、
作業効率がアップします。
ぜひ、本記事の中から実務で頻度の高い作業に、
役立ちそうなものから少しずつ試してみてください!



コメント